Du möchtest WordPress Redirect selbst einrichten? Du möchtest nicht auf einen IT-Service oder andere Dienstleistungsfirmen angewiesen sein, um 301-Redirect in WordPress einzurichten? Dann können wir Dir weiterhelfen. Nachfolgend gehen wir für Dich näher auf die Einrichtungsmöglichkeiten von WordPress Redirect ein. Du kannst anhand der Schritte selbst nachvollziehen, wie 301-Redirect funktioniert und Du das richtige Plugin dafür findest.
Was ist überhaupt ein WordPress Redirect?
Wenn Du Deine Domain ändern musst, dann musst Du dafür sorgen, dass die vorhanden Inhalte auch unter Deiner neuen Domain auftauchen und Links erreichbar sind und nicht zu einer Fehlerseite bzw. einer Leerseite führen. Die Umleitung sollte unbedingt über WordPress Redirect eingerichtet wird.

Welche Gründe kann es für eine Domain-Änderung geben?
Die Gründe für die Änderung der Internetadresse einer Webseite, können vielfältig sein. Wenn Du beispielsweise mehrere Webseiten zusammenlegst, dann musst Du ebenfalls WordPress Redirect einrichten. Auch bei einer Neuausrichtung der Webseite sowie bei einem Relaunch kann eine Adressänderung auftreten. In der Folge ist die Einrichtung von WordPress Redirect notwendig und geradezu essenziell. Wenn Du als Webmaster Deine Webseiteninhalte umleiten möchtest, dann solltest Du wissen, wie WordPress Redirect funktioniert und Links weiterhin erreichbar sind. Nichts ist schlimmer für User, als Links, die ins Leere laufen oder zu einer Fehlermeldung führen.
WordPress Redirect von .htaccess
WordPress Redirect kann über verschiedene Wege eingerichtet werden. Du kannst beispielsweise die Umleitungen manuell erstellen bzw. einrichten. Die Konfiguration der manuell erstellten Umleitung erfolgt über .htaccess. Das ist eine Datei, die WordPress Redirect ermöglicht. Über diese Datei können Links entsprechend umgleitet werden. Die Konfigurtion erfolgt über:
[vc_row type=”in_container” full_screen_row_position=”middle” scene_position=”center” text_color=”dark” text_align=”left” overlay_strength=”0.3″ shape_divider_position=”bottom” bg_image_animation=”none”][vc_column column_padding=”no-extra-padding” column_padding_position=”all” background_color_opacity=”1″ background_hover_color_opacity=”1″ column_link_target=”_self” column_shadow=”none” column_border_radius=”none” el_class=”i-list” width=”1/1″ tablet_width_inherit=”default” tablet_text_alignment=”default” phone_text_alignment=”default” column_border_width=”none” column_border_style=”solid” bg_image_animation=”none”][vc_column_text]
[i icon=”check”] RewriteEngine On
[i icon=”check”] RewriteBase /
[i icon=”check”] RewriteCond %{HTTP_HOST} ^(www.)?alte-adresse.de$ [NC]
[i icon=”check”] RewriteRule ^(.*)$ http://www.neue-adresse.de/$1 [R=301,L]
[/vc_column_text][/vc_column][/vc_row]
Bei der Konfiguration solltest Du die Anführungszeichen weglassen. Durch die manuelle Konfiguration der Datei kannst Du Deine alten Webseiten auf die neue Internetadresse umleiten. Die neuen URLs sollten mit o. g. Konfiguration problemlos erreicht werden, wenn alte Unterseiten aufgerufen werden. Allerdings ist das nur möglich, wenn Du auf die “alten” Seiten noch Zugriff hast und Du die genannten Einstellungen von WordPress Redirect dort vornehmen kannst. Es kann zu Problemen kommen, wenn Du Deinen Hosting-Anbieter wechselst. In der Regel hast Du dann nur noch für einen kurzen Zeitraum die Möglichkeit, auf die alten Seiten zuzugreifen. Du kannst natürlich auch noch eine Zeit lang die alten Hosting-Seiten beibehalten. Zumindest macht das bei etablierten Internetseiten Sinn, das Hosting-Paket der alten Domain zu behalten, bis die Kunden sowie Suchmaschinen mit der neuen Adresse zurechtkommen.
Worauf sollte bei der Änderung von .htaccess geachtet werden?
Wenn Du die Datei .htacess manuell ändern möchtest, dann achte darauf, dass Du alles korrekt schreibst und sich keine Schreib-und Zeichenfhler einschleichen. Sonst kommt es zu sogenannten internen Fehlermeldungen (Internal Errors). Das hat zur Folge, dass Deine Webseite nicht mehr zu erreichen ist. Wenn Du keine Fehlermeldungen riskieren möchtest oder Dir manuelles WordPress Redirect nicht zutraust, dann kannst Du auch mit einem Plug-in arbeiten. Es sind WordPress-Redirect-Plug-ins erhältlich, die Dir eine einfache Einrichtung von Weiterleitungen ermöglichen.
Wordpress Redirect mit Plug-in
Mit einem Plug-in kannst Du die Umleitung bzw. Weiterleitung von alter zu neuer Webseite problemlos durchführen. Die Weiterleitungen können mit diversen Plug-ins erfolgen. Solche WordPress Redirect-Plug-ins werden auch als 301-Redirect-Plug-ins bezeichnet und erleichtern Dir die Arbeit. Dank dieser WordPress-Plug-ins musst Du nicht durch eine Vielzahl an Zeilen klicken und unverständliche sowie umständliche Codes eingeben. Die Plug-ins sind in der Regel mit übersichtlicher Benutzeroberfläche ausgestattet, die Dir auch grafisch eine einfache Bedienung erlaubst.

WordPress Redirect Plug-ins können so von Dir genutzt werden, dass Du nicht vier bis fünf Zeilen an Codes, sondern einfach nur alte und neue Webseiten-Adresse eingeben musst. Die Bedienung kann von Plug-in zu Plug-in unterschiedlich sein. Wichtig ist, dass Du das Plug-in zunächst aktivierst. Nach der Aktivierung kannst Du die Funktionen nutzen. Das bekannteste Plug-in für WordPress Redirect ist “Redirection”.
Wie funktioniert “Redirection”?
Mittels “Redirection” kannst Du sogenannte 301-Weiterleitungen ohne Probleme hinzufügen. Du musst nicht selbst die .htaccess-Einträge ändern. Die Datei wird automatisch konfiguriert. Du läufst nicht Gefahr, Fehlermeldungen durch falsche Codeeingabe zu erhalten und Deine Webseite unbrauchbar zu machen. Die 301-Weiterleitungen werden auch als WordPress Redirect bezeichnet. Ein weiterer Vorteil ist, dass nicht vorhandene sowie fehlerbehaftete Weiterleitungen durch das Plug-in erkannt werden. Die Fehler werden als 404-Fehler automatisch angezeigt. 404-Fehler bedeutet “Seite nicht gefunden”.
Wie wird die Weiterleitung im Plug-in aktiviert?
Du kannst eine Weiterleitung im Plug-in mit wenigen Klicks aktivieren. Dazu solltest Du allerdings das Redirect-Plug-in aktivieren bzw. installieren. Du findest im aktivieren Plug-in ein Dashboard. Im Dashboard musst Du “Werkzeuge” wählen un dort auf “Umleitungen” klicken. In der Folge sollte sich ein Feld öffnen, in dem Du die entsprechenden Einstellungen und Weiterleitungen vornehmen kannst. Du musst wahrscheinlich ein neues Redirect anlegen. Dazu musst Du im Feld Quell-URL Deine alte Webadresse eintragen. Im Feld Ziel-URL solltest Du Deine neue Internetadresse eintragen.
So gewährleistest Du die Umleitung von alter zu neuer Internetadresse. Durch den Punkt Umleitung hinzufügen kannst Du WordPress Redirect schließlich aktivieren. Weitere Einstellungen müssen in der Regel nicht vorgenommen werden, denn das Plug-in besitzt bereits umfangreiche Standardeinstellungen. Wenn WordPress Redirect bzw. wenn die Umleitung schließlich aktiviert ist, dann sollten Kunden von Deiner alten Internetseite auf die neue gelangen können.
Wie werden 404-Fehler angezeigt?
404-Fehler können ebenfalls über das WordPress Redirect Plug-in angezeigt werden. Das Plug-in Redirection hat vielseitige Funktionen, die auch die Meldungen über nicht vorhandene bzw. fehlerhafte Links beinhalten. 404-Fehler werden angezeigt, wenn Suchmaschinen oder Besucher eine Seite aufrufen wollten, die aber gar nicht mehr vorhanden ist. Nicht existente Seiten werden im Internet als 404-Fehler aufgeführt. Im WordPress Plug-in Redirect gibt es den Menüpunkt 404s. Du kannst diesen Punkt in der oberen Befehlsleiste sehen und aufrufen.
Unter dem Menüpunkt erfährst Du, ob Kunden oder Suchmaschinen 404-Meldungen angezeigt bekommen haben. Unter dem Menüpunkt kannst Du auch Änderungen vornehmen. Das bedeutet, wenn Du einen 404-Fehler angezeigt bekommst, dann kannst Du auf den Eintrag gehen und den Punkt Weiterleitung hinzufügen wählen. Du solltest dort die Ziel-URL eingeben können und entsprechend Deine neue Adresse einfügen. Durch die Bestätigung Umleitung hinzufügen, wird die Einstellung schließlich übernommen und die Weiterleitung sollte funktionieren.
Worauf sollte bei WordPress Redirect geachtet werden?
WordPress Redirect nimmt nur Änderungen vor, die Du selbst eingibst. Es werden allerdings keine Änderungen im Suchmaschinenranking vorgenommen. Wenn Du eine etablierte Seite mit gutem Ranking hast und die Domain wechselst, dann solltest Du auch Google die Adressänderung mitteilen. Ansonsten verlierst Du das Ranking. Du kannst solche Änderungen in der sogenannten Google Search Console vornehmen. Dort musst Du Dich einloggen und die neue URL unter dem Menüpunkt Adressänderung angeben. Die Änderungen sind in der Regel innerhalb von 48 Stunden vorgenommen und Kunden werden schließlich zu den neuen Adressen bzw. zur neuen Domain geleitet.
Welche Vorteile bieten Plug-ins gegenüber der manuellen Methode?
WordPress Redirect Plug-ins sind einfach zu bedienen und erfordern nicht die Eingabe manueller Codes. Du musst lediglich Deine Internetadressen, die sogenannten URLs wissen. Diese musst Du eh verwalten und immer parat haben. Die URLs können dann einfach in den Plug-ins unter den entsprechenden Menüpunkten eingegeben werden. Das Plug-in nimmt die Änderungen in der Datei .htaccess schließlich selbstständig vor und Du musst nichts mehr machen. Natürlich solltest Du darauf achten, dass das Plug-in installiert und aktiviert ist. Bekannt und beliebt ist das Plug-in Redirect für WordPress. Du musst im Dashboard lediglich, wie oben beschrieben, alte URL und neue URL eingeben und die Änderungen entsprechend bestätigen. Nach der Bestätigung solltest Du bereits von alter zu neuer Internetdomain umgeleitet werden.
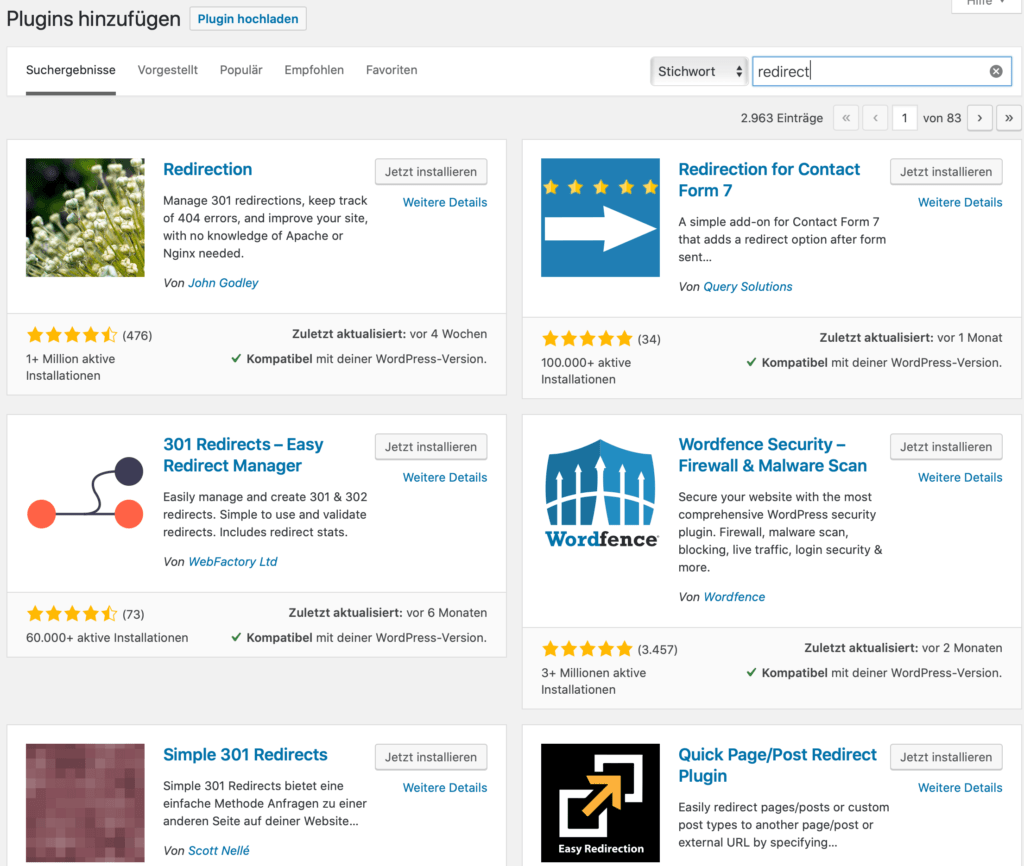
Es sind noch weitere 301-Redirect-Plug-ins erhältlich. Doch Redirect bietet Dir eine komfortable und einfach Möglichkeit, WordPress-Einträge zu ändern und für eine zielgerichtete und erfolgreiche Umleitung zu sorgen. Die manuelle Einrichtung ermöglicht Dir natürlich, ohne Plug-in auszukommen, allerdings ist die Einrichtung der Weiterleitung von alter zu neuer URL auch wesentlich komplizierter. Es kann schnell zu einem Zeichenfehler kommen und in der Folge ist Deine Webseite dann nicht zu erreichen. Des Weiteren können Links zu Fehlermeldungen führen. Bei einem WordPress Redirect Plug-in läufst Du nicht Gefahr, Fehlermeldungen zu erhalten. Des Weiteren können moderne Plug-ins, wie Redirect, auch 404-Fehler anzeigen und Du hast die Möglichkeit die Fehler direkt durch das Plug-in zu beheben. Fehler kannst Du sonst auch direkt in den Protokollen überprüfen.
WordPress Redirect
Mit einem WordPress Redirect Plug-in kannst Du problemlos Deine Internetadresse wechseln. Achte allerdings darauf, dass Deine alte Adresse noch eine Zeit lang aktiv ist, damit Du nicht von vornherein Fehlermeldungen erhältst. Des Weiteren solltest Du, bei einem Domain- bzw. Anbieter-Wechsel auch Google die neue URL mitteilen. Ohne die neue URL werden sonst in den Suchmaschinen noch alte Domains angezeigt und Kunden könnten eine Fehlermeldung erhalten, wenn Sie auf die alte Internetseite umgeleitet werden. Du kannst die Weiterleitungen mit WordPress Redirect selbst ändern. Es ist ratsam ein Plug-in wie Redirect zu verwenden und die Änderungen nicht manuell vorzunehmen. Bei der manuellen Änderungen müssen Codes richtig eingegeben werden. Ein falsch gesetztes Zeichen kann bereits zu einem Fehler führen, der Deine Webseite unerreichbar macht.
Ein Plug-in sorgt dafür, dass die Änderungen in der .htaccess-Datei automatisch erfolgt, ohne dass Du manuell tätig werden musst. Du musst in einem solchen Plug-in lediglich die alte URL und die neue URL an den passenden Stellen eingeben. Du solltest zudem auf ein Plug-in achten, dass 404-Fehler anzeigt. 404-Fehler werden angezeigt, wenn Kunden oder Suchmaschinen auf Internetseiten geleitet werden, die nicht mehr existieren. Die 404-Fehler können im richtigen Plug-in nicht nur angezeigt, sondern auch direkt behoben werden. Für die Behebung der Fehler ist ebenfalls die Kenntnis der URLs wichtig.
Welche Webhosting Tarife können ein Redirect?
In allen Webhosting Tarifen kann der Apache Webserver mit mod_rewrite, also einem Redirect verwendet werden. Bei einem nginx Webserver erfolgt die Umleitung mit einem anderen Code, weil dieser keine .htaccess Dateien beherrscht.
[button color=”accent-color” hover_text_color_override=”#fff” size=”large” url=”/webhosting” text=”Zu den Webhosting Angeboten” color_override=”#78cd6e” image=”fa-question-circle-o”]
