Warum HTTPS wichtig ist
HTTPS ist von entscheidender Bedeutung, weil es die Sicherheit der Datenübertragung im Internet gewährleistet. Durch die Verwendung von HTTPS wird die Kommunikation zwischen einem Webserver und einem Browser verschlüsselt, was die Sicherheit sensibler Daten wie Passwörter, Kreditkartennummern und andere persönliche Informationen sicherstellt. Diese Verschlüsselung schützt die Daten vor unbefugtem Zugriff und Manipulation während der Übertragung. In einer Zeit, in der Cyberkriminalität immer häufiger wird, ist die Implementierung von HTTPS ein wesentlicher Schritt, um die Sicherheit Ihrer Website und die Ihrer Nutzer zu gewährleisten.
HTTPS als Ranking-Faktor
Seit 2014 hat Google HTTPS als einen wichtigen Ranking-Faktor eingeführt, um die Sicherheit von Webseiten zu fördern. Webseiten, die über HTTPS laufen, haben einen kleinen Vorteil gegenüber Webseiten, die noch über HTTP betrieben werden. Dies bedeutet, dass eine Umstellung auf HTTPS nicht nur die Sicherheit Ihrer Website erhöht, sondern auch Ihre Chancen verbessert, in den Suchergebnissen von Google besser platziert zu werden. Der Vorteil liegt darin, dass Google sichere Webseiten bevorzugt und diese in den Suchergebnissen höher einstuft. Somit trägt HTTPS nicht nur zur Sicherheit bei, sondern auch zur Verbesserung der Sichtbarkeit und des Traffics Ihrer Website.
Die Sicherheit durch SSL-Verschlüsselung
Die SSL-Verschlüsselung ist ein zentraler Bestandteil von HTTPS und sorgt dafür, dass die Datenübertragung zwischen einem Webserver und einem Browser verschlüsselt wird. Dies gewährleistet die Sicherheit sensibler Daten während der Übertragung. Ein SSL-Zertifikat, das die Identität eines Webservers bestätigt, ermöglicht diese Verschlüsselung. Durch die Implementierung eines SSL-Zertifikats auf Ihrer Website stellen Sie sicher, dass alle Daten, die zwischen dem Server und den Nutzern übertragen werden, geschützt sind. Dies ist besonders wichtig für Websites, die persönliche Informationen oder Zahlungsdaten verarbeiten.
Vorbereitung auf die Umstellung
Bevor Sie Ihre WordPress-Seite auf HTTPS umstellen, sollten Sie einige vorbereitende Schritte unternehmen, um sicherzustellen, dass die Umstellung reibungslos verläuft. Eine gründliche Vorbereitung minimiert das Risiko von Problemen während des Prozesses und stellt sicher, dass Ihre Website nach der Umstellung einwandfrei funktioniert.
Erstelle eine Sicherung deiner WordPress-Seite
Es ist unerlässlich, eine Sicherung Ihrer WordPress-Seite zu erstellen, bevor Sie die Umstellung auf HTTPS durchführen. Dies kann entweder durch ein Backup-Plugin oder direkt über Ihren Webhoster erfolgen. Eine Sicherung Ihrer Seite stellt sicher, dass Sie im Falle von Problemen während der Umstellung Ihre Seite problemlos wiederherstellen können. Ein Backup ist eine wichtige Sicherheitsmaßnahme, die Ihnen hilft, Datenverluste zu vermeiden und die Integrität Ihrer Website zu bewahren.
Mit diesen vorbereitenden Schritten und der Sicherung Ihrer Daten sind Sie bestens gerüstet, um Ihre WordPress-Seite erfolgreich auf HTTPS umzustellen.
WordPress auf HTTPS umstellen – mit diesen einfachen zehn Schritten klappt es
Die Einrichtung von SSL hat den Vorteil, dass die Übertragung zwischen Webbrowser und Server in verschlüsselter Form erfolgt. Die Umstellung von WordPress auf HTTPS bringt zusätzliche Sicherheit für Besucher Deines Webangebots. Doch es gibt noch weitere Vorteile für Anbieter eines Blogs, Webshops oder einer Internetseite, um WordPress auf HTTPS umzustellen. Denn Google setzt hohe Maßstäbe an für Suchmaschinen relevante Webseiten. Zu den wichtigen Kriterien, die von den Suchmaschinen an Webseitenbetreiber gestellt werden, gehört SSL mittlerweile dazu.

Die Umstellung von WordPress auf HTTPS bringt zusätzliche Sicherheit für Nutzer Deines Webangebots. (© jirsak stock.adobe.com)
Was ist unter SSL und WordPress mit HTTPS zu verstehen?
Die Abkürzung SSL steht für “Secure Sockets Layer”. Diese Bezeichnung bedeutet nichts anderes, als dass die Daten einer Website in verschlüsselter Form zwischen Server und Browser übertragen werden. Wichtig dabei ist, dass die Daten codiert übertragen werden. Sie können somit weder verfälscht noch gestohlen werden. Ein Diebstahl von Benutzerdaten, die sich auf dem Weg vom Browser zum Webserver befinden, soll unterbunden werden.
Die Standard Einrichtung, HTTP, das für Hypertext Transfer Protocol steht, hat mittlerweile ausgedient. Eine Seite, die von HTTP unter WordPress auf HTTPS umgestellt wurde, ist an der geänderten URL erkennbar. Am Beginn der Adresszeile steht vom Zeitpunkt der Umstellung an ein ‘https://‘ statt ein ‘http://‘. Mit diesen einfachen zehn Schritten stellst Du Dein WordPress auf HTTPS um:
# 1 Installation des SSL-Zertifikats
Damit WordPress auf HTPPS umgestellt werden kann, muss zunächst ein SSL-Zertifikat für die entsprechende URL auf dem Webserver zur Verfügung stehen. In einigen Hosting-Paketen ist von vorne herein ein Zertifikat mit im Paket enthalten. Ansonsten musst Du zunächst ein entsprechendes Zertifikat bei Deinem Hosting-Unternehmen bestellen. Die Unternehmen bieten unterschiedliche Konditionen hierfür an, wobei viele Hosting-Anbieter auch kostenlose Zertifikate wie die von Let’s Encrypt im Angebot haben.
Nach der Bereitstellung des Zertifikats durch Deinen Webhoster, musst Du lediglich wählen, welche URL diesem zugeordnet werden soll. Das ist in der Regel durch einen Mausklick im Menü möglich. Nach der Zuweisung des SSL-Zertifikats, die einige Minuten, bis eine Stunde dauern kann, steht HTTPS unter der selektierten Adresse zur Verfügung. Nun muss WordPress für HTTPS eingerichtet werden.
# 2 WordPress auf HTTPS einstellen: im Adminbereich
Zunächst ist zu empfehlen, den Adminbereich im WordPress Backend auf HTTPS umzustellen. Dazu ist es notwendig, dass Du die folgende Zeile in die wp-config.php Datei Deiner WordPress Installation einfügst:
‘define(‘FORCE_SSL_ADMIN’, true);’
Die PHP-Datei findest Du auf dem Webserver im WordPress Verzeichnis. Nach dieser Eingabe sollte im Log-in Bereich zu Beginn der Adresszeile ein grünes Schloss angezeigt werden. Der Adresse sollte bereits ein HTTPS vorangestellt werden.
# 3 WordPress auf HTTPS umstellen: auf der kompletten Webseite
Nach dem Admin Bereich muss noch die komplette Webseite unter WordPress auf HTTPS umgestellt werden. Da WordPress ein weit verbreitetes CMS ist, ist die Umstellung auf HTTPS besonders wichtig für die Sicherheit und das Ranking bei Google. Dazu setzt Du zunächst Deine Webseiten-URL im WordPress Adminbereich auf HTTPS. Die Einstellung kannst Du einfach unter dem Punkt ‘Einstellungen’ und ‘Allgemein’ durchführen.
Damit ist Deine Internetseite unter WordPress auf HTTPS umgestellt. Nun musst Du nur alle Links Deiner Webpräsenz ebenso auf HTTPS abändern. Falls Du keine Lust hast, diese Arbeit händisch zu erledigen, kannst Du auf ein Plug-in zurückgreifen. Für die Umstellung von WordPress auf HTTPS steht das Plug-in ‘Better Search Replace’ zur Verfügung. Dieses Plug-in bietet die Möglichkeit, Datenbank-Tabellen einzeln oder alle Tabellen gleichzeitig nach URLs mit HTTP am Anfang zu durchsuchen und sie im nächsten Schritt auf HTTPS abzuändern.
Innerhalb des Plug-ins steht eine Eingabezeile mit der Aufschrift “Suchen nach” zur Verfügung. Dort gibst Du Deine URL ein, der Du ein HTTP voranstellst. Anschließend gibst Du in der Zeile “Ersetzen durch” Deine Webseiten-URL mit einem vorangestellten HTTPS ein.
Beispiel: suchen nach: http://ihrefirma.de, ersetzen durch https://ihrefirma.de. Vor der Umstellung von WordPress auf HTTPS ist empfehlenswert, ein Back-up der Datenbank Deiner WordPress Installation anzufertigen. Außerdem solltest Du den Durchlauf einmal testweise durchführen. Dadurch vermeidest Du Datenbankfehler, die Dir nach einem Test sofort auffallen würden. Wenn alles ok ist und Dir lediglich die Anzahl der zu ändernden Datenbank-Tabellen angezeigt werden, kannst Du den echten Durchlauf starten.
Sicherlich ist es ebenso möglich, alle Einträge in der Datenbank, die auf die alte URL verweisen händisch zu suchen und zu ändern. Das ist jedoch zeitaufwendig und mühsam. Der Rückgriff auf das Plug-in ist aus Gründen der Zeitersparnis empfehlenswert. Nach der Verwendung kannst Du das Plug-in einfach deaktivieren und löschen. Diese Vorgänge kannst Du am Plug-in in Deiner WordPress Installation direkt durchführen.
# 4 So lassen sich mögliche Fehler manuell beheben
Falls nach der Verwendung des WordPress Plug-ins beim Aufruf Deiner Webseitenadresse kein grünes Schloss in der Browserleiste erscheint, lassen sich weitere Einstellungen durchführen. Insbesondere kannst Du Dir eine Liste aller Fehlermeldungen im Browserinspektor von gängigen Browsers wie Chrome oder Firefox ansehen. Hierzu rufst Du die Console im Browserinspektor auf und klickst auf unter Liste auf HTTP-Links.
In der Regel handelt es sich dabei entweder um Links, die im Theme verwendet werden und noch umzustellen sind oder um Bild-URLs. Deine Bilddateien kannst Du beispielsweise unter dem Menüpunkt Medien unter WordPress prüfen und ändern.
# 5 HTTPS Umleitung über htaccess-Datei erzwingen
Weiterhin ist es notwendig Dein WordPress auf HTTPS umzustellen, indem Du eine 301-Weiterleitung in Deiner htaccess-Datei hinterlegst. Damit garantierst Du, dass Dein Internetangebot stets in der HTTPS – Version angezeigt wird. Das gilt ebenfalls in den Fällen, in denen jemand noch die alte Adresse aufruft. Das kann insbesondere passieren, wenn Deine Seite in den Suchmaschinen immer noch mit der alten URL gelistet ist. Diese wird im Falle einer 301-Weiterleitung automatisch auf die WordPress HTTPS Version umgeleitet. Außerdem gibt es sicher einige Backlinks, die noch mit der alten URL auf Deine Seite verweisen. Mit dieser Anleitung gelingt Deine Umstellung in der htaccess Datei:
Die neue Regel lautet:
RewriteEngine On RewriteCond %{HTTPS} !=on RewriteRule ^ https://%{HTTP_HOST}%{REQUEST_URI} [L,R=301]
Diese spezifische Rewrite-Regel, bekannt als rewriterule https http_host request_uri, stellt sicher, dass alle HTTP-Anfragen korrekt auf HTTPS umgeleitet werden.
Deine htaccess Datei befindet sich in den meisten Fällen im Hauptverzeichnis Deiner WordPress Installation. Wichtig ist, die neue Regel an den Anfang der htaccess Datei einzufügen. Dann funktioniert sie sicher und Deine URL wird automatisch auf WordPress HTTPS umgestellt.
# 6 Unbedingt daran denken: Caches leeren
Sollten Deine Änderungen nicht sichtbar sein und Dein Webbrowser etwas anderes anzeigen, als Du erwartest, könnte das an der Performance und am Cache liegen. Leere den Cache Deines Webbrowsers und aktualisiere die Seite mit F5. Falls Du noch mehr tun möchtest, kannst Du ein Caching-Plug-in unter WordPress installieren und auführen wie WP Super Cache, Cache ENabler oder WP Rocket.
# 7 Grünes Schloss wird noch nicht angezeigt?
Nach allen Aktivitäten wird Dir immer noch kein grünes Schloss angezeigt. Zudem erhältst Du beim Aufruf Deiner URL lediglich eine Mixed Content Warnung. Das bedeutet, dass sich auf Deiner Webseite immer noch versteckte Ressourcen verbergen, die über HTTP aufgerufen werden. Das kann ein Javascript sein, eine CSS-Datei oder verschiedene Bilddateien. Diese Warnung wird von den Browsern angezeigt und kann negative Auswirkungen auf das Google-Ranking und das Vertrauen der Leser haben.
Diese Schritte kannst du unternehmen:
Zunächst ist es notwendig, alle häufigen Fehlerquellen zu überprüfen. Unverschlüsselt geladene Quellen verstecken sich in vielen Fällen in externen Dateien. Das können beispielsweise diese Inhalte sein:
extern geladene Scripte wie Facebook Like Box, bestimmte Widgets oder ein Pinterest Button
extern geladene Fonts wie FontAwesome oder Google Fonts
Tracking-Tools wie Matomo oder Google Analytics
Werbedienste und -banner
Badges von Blogverzeichnissen und Toplisten
Weitere Ursachen für versteckte URLs in der HTTP-Version können ein veraltetes Theme oder nicht aktualisierte Plug-ins sein. Überlege weiterhin, ob Du eventuell mit einem Child-Theme gearbeitet und die URLs, die dort aufgerufen werden, noch nicht angepasst hast. Falls einer der genannten Gründe in Frage kommt, aktualisiere gegebenenfalls noch Theme, Plug-ins oder Child-Theme.
Dabei ist es ratsam, ebenfalls die CSS-Dateien zu prüfen. Falls eine Custom CSS angelegt wurde, können sich hier ebenso Seitenaufrufe finden, die noch nicht umgestellt wurden. Du findest die Custom Dateien unter WordPress im Adminbereich unter dem Menü-Punkt ‘Design’ unter Customizer. In vielen Fällen werden URLs von Bildern in der CSS oder der Custom CSS aufgerufen.
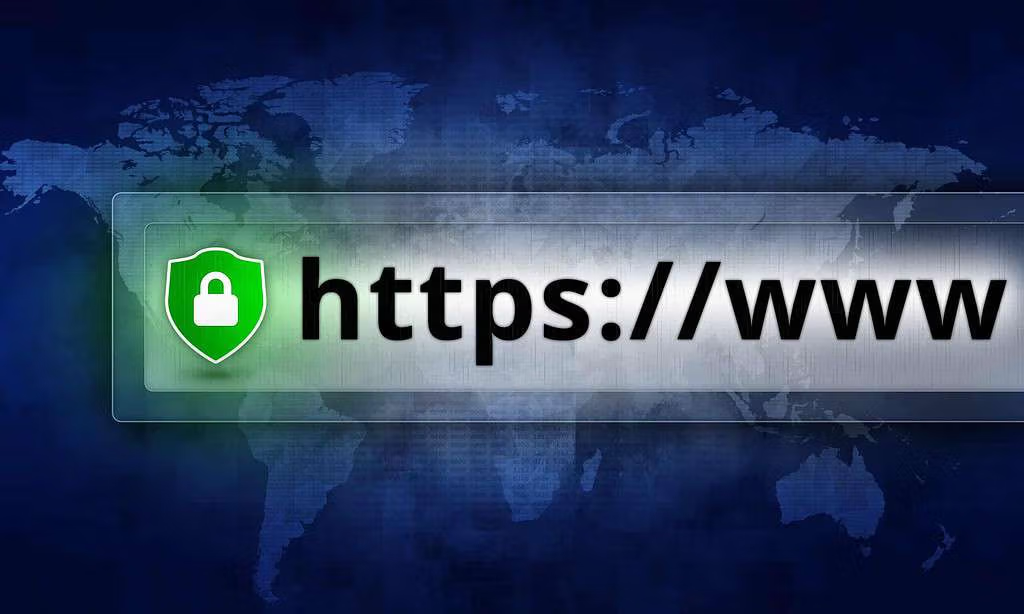
Das grüne Schloss stellt sicher, dass deine Website geschützt ist. (© jFog stock.adobe.com)
# 7a Seite wird immer noch nicht korrekt angezeigt?
Nun liegt es an Dir, den Quelltext zu durchforsten, um den Störenfried aufzustöbern. Lasse Dir den Quelltext der Seite anzeigen, unter der ein durchgestrichenes schwarzes Schloss erscheint. Dazu klickst Du unter Firefox mit der rechten Maustaste auf die betreffende Seite und wählst ‘Seitenquelltext anzeigen‘ aus. Im Menü von Firefox kannst Du ‘Seite durchsuchen‘ auswählen. Gib im Suchfeld ‘http://‘ ein. Danach sollte der Cursor sofort auf das nächste ‘http://‘ im Quelltext springen. Mit dieser Methode kannst Du alle alten URLs dieser Seite aufstöbern und die Adressen ändern.
Wenn Du immer noch keinen Hinweis erhältst, installiere Dir den Webentwickler für Firefox, für den Fall, dass das noch nicht geschehen ist. Suche unter dem Reiter ‘Stilbearbeitung‘ alle CSS-Dateien durch. Bei einem Hinweis auf ein ‘http://‘ in einer CSS-Datei öffnest Du diese im FTP-Tool und bearbeitest den Eintrag entsprechend.
# 7b Überprüfung mit Chrome Developer Tool durchführen
Falls Du vorwiegend mit Chrome arbeitest, kann Dir die ‘Chrome Developer Console‘ gute Dienste leisten, um unverschlüsselt geladene Elemente zu finden. Du kannst diese entweder unter Opera oder direkt unter Google Chrome über einen Rechtsklick auf deine Internetseite öffnen. Sodann erscheint ein Kontextmenü, in dem Du auf ‘Element untersuchen‘ klicken kannst. Prüfe Deine Webseite somit unter Opera oder Google Chrome auf weiterhin bestehende ‘http://‘ Einträge.
# 8 Social-Media-Kanäle checken
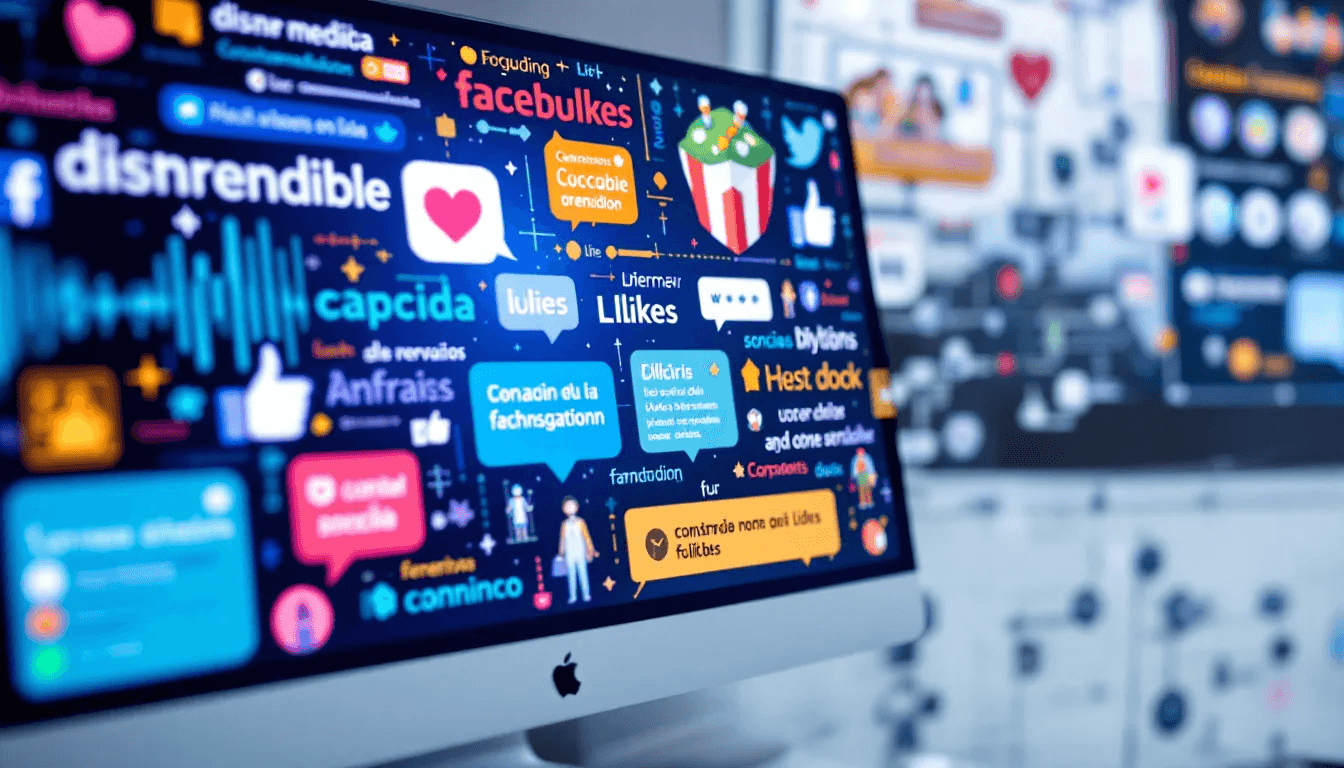
Du kannst einige Dinge tun, um Nutzern ungehindert Zugang zu Deiner Webseite zu ermöglichen. Dazu musst Du lediglich einige Änderungen vornehmen. Ändere die folgenden Einträge in allen Social Media Kanälen, falls vorhanden, ebenfalls ab:
Facebook-Seite – alle Links, die auf Deine Webpräsenz verweisen
Facebook-Gruppen
Instagram
Twitter
Pinterest – beispielsweise Link zum Impressum
Google+
YouTube Kanal – Ändere die Hinweise in Deinem Impressum und Deiner Datenschutzerklärung
# 9 Änderungen bei Google Analytics vornehmen
Falls Du ein Konto bei Google Analytics hast, ist es notwendig, dass Du Deine URL dort umstellst. Zusätzlich solltest Du die Änderungen auch in der Google Search Console vornehmen, um die Suchmaschinenindizierung zu optimieren. Das kannst Du im Menü unter dem Punkt ‘Verwaltung’, ‘Eigenschaften’, ‘Einstellungen’ erledigen.
# 10 Weitere wichtige Einstellungen und Anpassungen
Bei einigen Aktivitäten oder Tools ist es ebenfalls erforderlich, die Umstellung in WordPress auf HTTP einzustellen, um sicherzustellen, dass alle http aufrufe korrekt umgeleitet werden.
E-Mail Signatur
Newsletter
Affiliate Links
Affiliate Programm
gegebenenfalls in der App
Backlinks prüfen und gegebenenfalls aktualisieren lassen
Fazit: Umstellung von WordPress auf HTTPS in wenigen Schritten möglich
Anhand dieser kurzen Anleitung ist die Umstellung von WordPress auf das HTTPS-Protokoll in wenigen Schritten möglich. Wichtig ist, an den Problemen dran zu bleiben und auch bei ausbleibendem Erfolg weiterzumachen. Manchmal hakt die Umstellung von WordPress auf HTTPS an einer nicht umgestellten URL, die noch in einer Datei herum geistert, an die Du nicht mehr gedacht hast. Mit einer gründlichen Überprüfung lassen sich Ressourcen in kurzer Zeit durchforsten und Fehler einfach beheben.
Wichtig ist, daran zu denken, externe und intern genutzte Tools umzustellen sowie die URLS in den sozialen Medien anzupassen. Die unter der alten Adresse angegebenen URLs werden zwar über die eingetragene Regel in der .htaccess Datei automatisch umgeschaltet. Dennoch möchtest Du sicher, dass Deine Angaben überall auf dem aktuellen Stand sind.
