Wer schon einmal ein Problem mit seinem Rechner hatte und den Support kontaktieren musste weiß, wie hilfreich es sein kann, einen Screenshot zu machen, um ein Problem visuell darstellen zu können. So kann mit einem erklärenden Foto des Desktops das Problem leicht und zielführend mitgeteilt werden.

© hurricanehank stockadobecom
Screenshot erstellen für Windows und Mac: So geht´s!
Ein Screenshot bezeichnet in der EDV eine fotoartige Abbildung des aktuellen Bildschirminhalts oder eines Ausschnitts davon. Abgespeichert wird der Screenshot in der Regel als Bilddatei oder in der Zwischenablage. Jedoch kann der Screenshot auf direkt an den Drucker gesendet und ausgedruckt werden.
Wie man einen Screenshot in Windows erstellt, das wird hier, Schritt für Schritt, beschrieben:
Windows
Die Betriebssysteme von Windows bieten seit vielen Versionen die Funktionen, um einen Screenshot einfach zu erstellen. Dabei ist es egal, ob eine ältere oder die neue Version von Windows genutzt wird – einfach und leicht verständlich sind sie allesamt.
Screenshot über den Tastenbefehl “Druck” erstellen
Bei einem Rechner mit dem Betriebssystem Windows muss auf der Tastatur nur die Taste Druck gedrückt werden. Auf den ersten Blick scheint hierbei aber gar nichts zu passieren, aber keine Sorge – der gewünschte Screenshot liegt bereits in der Zwischenablage des Computers. Dort ist er gespeichert und wird erst nach dem 2. Schritt sichtbar. Bei Laptops muss zusätzlich die Fn-Taste zusammen mit der Drucktaste verwendet werden.
Screenshot “sichtbar machen”
Hierfür wird die Tastenkombination STRG + V genutzt, um den Screenshot in ein Bearbeitungsprogramm einzufügen. Anschließend wird der Screenshot dann am gewünschten Speicherort im gewünschten Format abgespeichert.

Auch mit dem Apple MacBook lassen sich schnell Screenshots machen
Apple Mac
Apple gibt seinen Kunden die benötigten Hilfsmittel in Form von Hotkeys an die Hand. Welche Tastenkombinationen gedrückt werden müssen, um das Foto des Bildschirms zu erhalten, das wird nun erklärt:
Auf Laptops kann die Verwendung der Drucktaste variieren, da sie manchmal durch die Fn-Taste aktiviert werden muss.
Screenshot von ganzem Bildschirm
Der Screenshot wird aufgenommen und auf dem Desktop gespeichert wenn die Tastenkombination [Shift ⇧] + [Cmd ⌘] + [3] gedrückt wird. Die Datei wird automatisch als PNG Datei auf dem Desktop ablegt. Dabei übernimmt das Betriebssystem die Benennung dieser. Die Dateien beginnen in der Regel mit “Screenshot”, danach wird das Datum und die Uhrzeit genannt.
Screenshot in der Zwischenablage ablegen
Bei Windows wird der Screenshot direkt in die Zwischenablage gelegt. Das ist bei Apple nicht der Fall, hier entsteht eine separate Datei auf dem Desktop. Es gibt jedoch die Möglichkeit, durch die entsprechende Tastenkombination den Screenshot ebenfalls in die Zwischenablage des Mac zu packen. Durch das zusätzliche Drücken der [Ctrl] Taste wird der Screenshot im Zwischenspeicher abgelegt. Auch hier ist es dann möglich, verschiedene Bearbeitungsprogramme anzuwenden und den Screenshot schneller und einfacher in Programmen einzufügen.
Bildschirmfoto mit Windows 10 und Windows 11 erstellen
Bei Windows 10 werden dem User gleich mehrere Möglichkeiten geboten, einen Screenshot anzufertigen. Hier beschreiben wir 3 unterschiedliche Methoden, wie das Bildschirmfoto am einfachsten erstellt werden kann – ohne Zusatztools.
Eine der neuen Funktionen in Windows 10 ist das Tool ‘Ausschneiden und Skizzieren’, das das alte Snipping Tool ersetzt. Mit diesem Tool können Nutzer Screenshots erstellen und direkt bearbeiten.
Bei Microsoft wird der Screenshot direkt in der Zwischenablage gespeichert. Aus dieser kann es dann mit der Tastenkombination STRG + V (für Einfügen) in eine Bildbearbeitungssoftware, Microsoft Office oder auch in E-Mails kopiert bzw. eingefügt werden.
Standardmäßig verfügt Windows 10 über keine Software, welche die Bearbeitung der Zwischenablage zulässt. In Word steht die Option offen, die Zwischenablage zu öffnen, wenn der Reiter “Start” ausgewählt ist. Unter der Option “Format übertragen” klickt man dann den grauen, kleinen Pfeil rechts neben “Zwischenablage” an.
Möglichkeit 1 – Bildschirmfoto mit der “Druck” Taste erstellen
Die wohl älteste und klassischste Art, unter Windows einen Screenshot zu machen funktioniert auch in Windows 10. Die Rede ist von der Drucktaste – sie ist über der Einfügen Taste angeordnet. Wird die Taste 1 mal gedrückt, so wird ein Screenshot des kompletten Bildschirmbereichs angefertigt und in der Zwischenablage abgelegt.
Dies ist wohl die schnellste und einfachste Art, ein Bildschirmfoto anzufertigen. Die Tastenbezeichnung ist geläufig und jedem bekannt bzw. gut zu finden. Jedoch ist das einzige Manko dieser Technik, dass es durchaus sein kann, dass eine weitere Bearbeitung des Screenshots nötig ist, da bei dieser der komplette, aktive Bildschirm dargestellt wird. Möchte man also einen kleineren Ausschnitt, so kommt man an einer separaten Bearbeitung nicht vorbei. Der Cursor kann dabei verwendet werden, um den gewünschten Bereich auszuwählen, indem man ihn zieht, um rechteckige Bereiche oder Fenster zu markieren.
Möglichkeit 2 – Bildschirmfoto mit “Windows” + “Shift” + “S”
Die Möglichkeit, mit der Windows Taste + Shift + S einen Screenshot aufzunehmen, bietet einem mehr Freiheiten bei der Gestaltung. Werden diese 3 Tasten zusammen gedrückt, so wird der Bildschirm leicht grau eingefärbt. Nun kann mit gedrückter linker Maustaste der gewünschte Bereich markiert werden. Dann wird die Taste losgelassen und der zuvor markierte Bereich wird als Screenshot aufgenommen. Rechts unten in der Ecke geht ein Vorschau – Bild des Bereiches des Screenshots auf.
Diese Tastenkombination ermöglicht es, eine Momentaufnahme des Bildschirms zu erstellen, um wichtige Informationen schnell zu speichern oder zu teilen.
Möglichkeit 3 – Bildschirmfoto mit “Druck-Taste” + “Windows”
Die letzte Möglichkeit, ein Bildschirmfoto mittels Tastenkombination in Windows 10 anzufertigen besteht darin, die Windows Taste + Druck zu drücken. Mit dieser Technik wird der gesamte Bildschirm aufgenommen. Außerdem geht eine Infomeldung der Zwischenablage auf und informiert den User, dass sich ein Screenshot in ihr befindet.
Bei der Verwendung dieser Methode wird der temporäre Speicher der Zwischenablage verwendet, in dem nur eine einzige Aufnahme gesichert werden kann, es sei denn, der Verlauf ist aktiviert. Bis zu 25 Elemente können im Verlauf gespeichert bleiben.
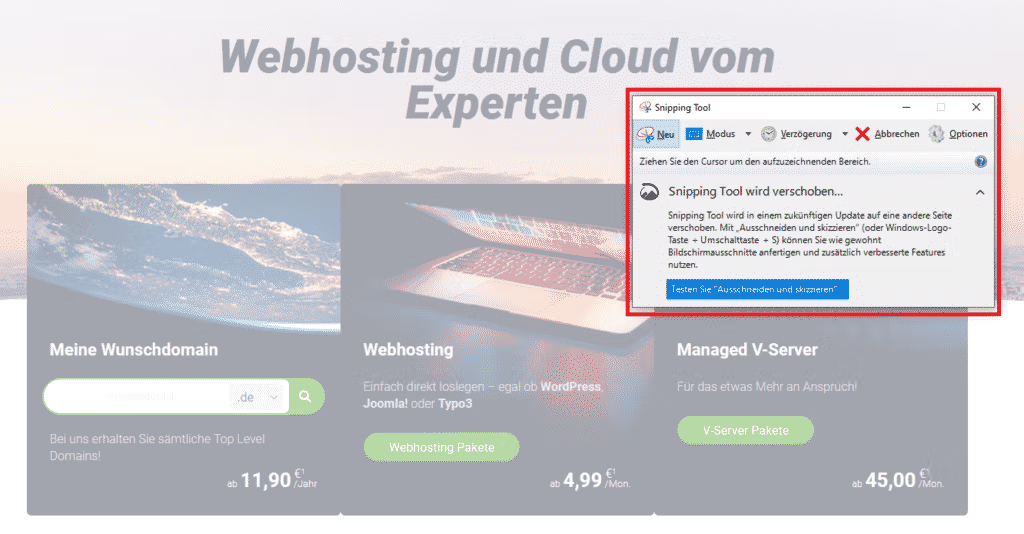
Screenshot erstellen mit dem Snipping Tool
Screenshot Funktionen in Windows 11
Windows 11 bietet verschiedene Möglichkeiten, um ein Bildschirmfoto zu erstellen. Eine der einfachsten Methoden ist die Verwendung der Tastenkombination “Druck” + “Windows-Logo-Taste”. Diese Kombination erstellt ein Bildschirmfoto des gesamten Bildschirms und speichert es in der Zwischenablage. Von dort aus kann es in ein Bearbeitungsprogramm eingefügt und weiterverarbeitet werden.
Eine weitere praktische Methode ist die Tastenkombination “Windows-Logo-Taste” + “Shift” + “S”. Diese Kombination öffnet das Snipping Tool, mit dem man einen bestimmten Bereich des Bildschirms auswählen und als Screenshot speichern kann. Der Bildschirm wird leicht abgedunkelt, und man kann mit der Maus den gewünschten Bereich markieren. Der Screenshot wird dann in der Zwischenablage gespeichert und kann in verschiedenen Programmen eingefügt werden.
Speziellen Ausschnitt von Screenshot ausschneiden
Bei Windows gibt es die Möglichkeit, nur einen bestimmten Bereich des Bildschirms als Screenshot aufzunehmen. Unter anderem ist das mit dem sogenannten Snipping Tool möglich, welches bei Windows vorinstalliert ist. So ist es zu finden:
Unter Windows Start – Windows Zubehör findet man das Snipping Tool.
Drücken der Windows Taste und Snipping Tool über die Suchleiste suchen
Das Snipping Tool ist die ideale Art, ein Screenshot aufzunehmen, da es sehr übersichtlich und einfach aufgebaut ist und darüber hinaus auch noch vorinstalliert ist. Die Vorgehensweise Schritt für Schritt:
Auswahl der gewünschten Screenshot Weise über den “Modus”. Zur Auswahl stehen: “Freies Ausschneiden”, “Fenster ausschneiden”, “Rechteckiges Ausschneiden” oder “Vollbild ausschneiden”.
Über die Funktion “Verzögerung” kann die Zeit bestimmt werden, wann der Screenshot aufgenommen werden soll. Man hat dann etwa 5 Sekunden Zeit, um die Vorbereitungen für den perfekten Screenshot zu treffen.
Mit der Option “Rechteckiges Ausschneiden” werden in der Regel die besten Ergebnisse erzielt. Bei der Option “Freies Ausschneiden” können die Ränder unregelmäßig erscheinen. Die gewünschte Option auswählen und auf “Neu” klicken.
Nun mit gedrückter Maustaste über den gewünschten Bereich ziehen, von welchem der Screenshot gemacht werden soll.
In einer Vorschau kann der Screenshot dann angesehen werden. Speichern kann man das Bildschirmfoto dann unter “Datei”, “Speichern unter” – am gewünschten Ort. Als Format eignen sich GIF, JPEG, MHT und PNG.
Nach der Aufnahme können Änderungen am Screenshot vorgenommen werden, wie das Hinzufügen von Anmerkungen oder das Zuschneiden des Bildes.
Skizzieren von Screenshots
Das Snipping Tool ist ein weiteres nützliches Werkzeug, das in Windows 10 integriert ist und es ermöglicht, Screenshots zu erstellen und zu bearbeiten. Mit dem Snipping Tool kann man verschiedene Arten von Screenshots erstellen, wie z.B. ein Bildschirmfoto des gesamten Bildschirms, eines Fensters oder eines bestimmten Bereichs des Bildschirms.
Das Snipping Tool bietet auch verschiedene Optionen für die Bearbeitung von Screenshots. Man kann Text, Formen oder Emojis hinzufügen, um den Screenshot zu kommentieren oder hervorzuheben. Dies ist besonders nützlich, wenn man den Screenshot für Präsentationen oder Anleitungen verwenden möchte. Um das Snipping Tool zu öffnen, kann man einfach die Windows-Taste drücken und nach “Snipping Tool” suchen.
Mit diesen Funktionen und Werkzeugen wird das Erstellen und Bearbeiten von Screenshots in Windows 10 und Windows 11 zu einer einfachen und effizienten Aufgabe.
Screenshots auf dem Computer speichern
Windows
Wird im Betriebssystem Windows ein Screenshot mit der Tastenkombination Windows + Alt angefertigt, so wird dieser direkt als Bild Datei mit der Endung PNG gespeichert. Der Name erhält eine automatische, fortlaufende Nummerierung (etwa: Screenshot (15).png). Öffnen lässt sich der Screenshot mit jedem Bildbearbeitungsprogramm und mit jedem -betrachtungsprogramm ansehen.
Zu finden sind sind die Bildschirmfotos unter:
C:BenutzerNutzernameBilderScreenshots
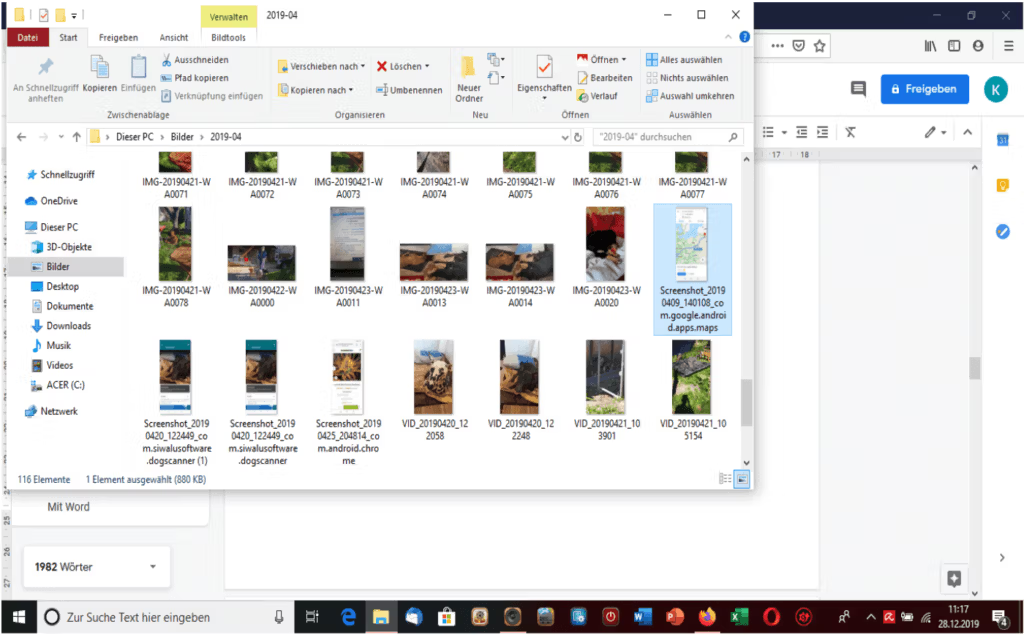
In Bildern gespeicherter Screenshot
Mac
Beim Betriebssystem von Apple wir die Bildschirmaufnahme standardmäßig auf dem Desktop gespeichert. Die dafür notwendige Tastenkombination ist: [Shift ⇧] + [Cmd ⌘] + [3]. Drückt man dazu noch die Taste [CTRL], so wird das Bildschirmfoto in die Zwischenablage verschoben und kann dort bearbeitet werden.
Weitere Möglichkeiten, ein Bildschirmfoto zu erstellen
Auflistung aller Tastenkombinationen für Screenshots:
Mit der Drucktaste wird eine Kopie des kompletten Bildschirms als Bild im Zwischenspeicher abgelegt.
Mit der Tastenkombination Alt + Druck wird das aktuell aktive Fenster vom Bildschirm in die Zwischenablage des Rechners kopiert.
Bei Mac benutzt man die Tastenkombination Tastenkombination [Shift ⇧] + [Cmd ⌘] + [3], damit man einen Screenshot vom gesamten Bildschirm erhält.
Für einen Teilbereich drückt man beim Mac die Kombination [Shift ⇧] + [Cmd ⌘] + [4]. Daraufhin wird ein Fadenkreuz eingeblendet, mit welchem man einen Bereich des Bildschirms markieren kann, von welchem dann die Aufnahme gemacht werden soll.
Auch ein einzelnes Programmfenster kann bei Apple kopiert werden, ohne dabei den gesamten Bildschirm kopieren zu müssen. Mit der Tastenkombination [Shift ⇧] + [Cmd ⌘] + [4] + [Leertaste] sollte dies ohne Probleme möglich sein.
Browser Add Ons
Hier gibt es eine ganze Reihe Dienste, mit welchen Inhalte mit den passenden Add ons direkt gespeichert werden können. Hier ein Link mit den dafür geeigneten Programme:
https://www.computerwoche.de/a/praktische-browser-add-ons-fuer-chrome,3546447
Mit Word
In ein Word Dokument kann ein Screenshot aus einem anderen Programm oder einem bereits geöffneten Word Dokument eingefügt werden. Dafür geht man folgendermaßen vor:
Die gewünschte Datei bzw. das Dokument öffnen
Das Word Dokument öffnen
Nun wird die Maus auf die Stelle positioniert in der dann der Screenshot erscheinen soll
Einfügen anklicken und dort Screenshot wählen
Es erscheint die Screenshot Galerie, in welcher aller geöffneten Programme inklusive Bildschirmfotos angezeigt werden
Den entsprechenden Screenshot anwählen und dieser wird dann automatisch in das Dokument eingefügt
Nach dem Einfügen des Screenshots können Benutzer Notizen hinzufügen, um persönliche Anmerkungen zu machen und diese zu speichern oder zu teilen.
Snipping Tool
Screenshots sind die beste Möglichkeit, etwas sehr genau zu erklären. Bekanntlich sagen Bilder mehr, als tausend Worte – auch hier. Bei Windows hat man ein kleines Programm, mit welchem man schnell und einfach einen Screenshot erstellen kann: Das Snipping Tool.
Zu finden ist es, wenn man auf die Windows Schaltfläche links unten auf dem Bildschirm klickt und dann auf das Windows Zubehör geht.
Ist das Snipping Tool dann geöffnet, kann der Screenshot aufgenommen werden. Hierfür wird auf “Neu” geklickt, die Ansicht auf den Bildschirm verblasst leicht, es erscheint ein Fadenkreuz mit welchem man den Bereich definieren kann den man aufnehmen möchte. Dafür lässt man die linke Maustaste gedrückt. Wird die Taste schließlich losgelassen, so wird der Screenshot aufgenommen.
Ist dieser in Ordnung, so wird er unter dem gewünschten Namen abgespeichert. Ist man mit dem Bildschirmfoto nicht zufrieden, so wiederholt man den Vorgang einfach nochmal. Die so angefertigten Bilder lassen sich weiter bearbeiten, in ein Dokument einfügen oder als E-Mail versenden.
Zusätzlich kann man die Screenshots direkt aus dem Snipping Tool heraus teilen, indem man sie per E-Mail versendet.
Weitere externe Programme
Natürlich stehen sowohl bei Windows, als auch bei Mac, betriebseigene Hilfsmittel zur Anfertigung eines Screenshots zur Verfügung. Es kann jedoch sein, dass diese zu wenige Features bieten und so sucht man nach geeigneter anderer Software.
Es gibt verschiedene Screenshot-Tools, darunter die Chrome-Erweiterung FireShot, die es Nutzern ermöglicht, mit wenigen Klicks Screenshots von Webseiten zu erstellen. Zudem bietet Microsoft ein eigenes Screenshot-Tool für Windows an.
Diese Programme bieten in der Regel reichhaltigere Funktionen, als die beinhalteten Anwendungen des Betriebssystems. Diese Features sind unter anderem:
Umfangreiche Bildbearbeitung
Screenshots von Spielen oder Filmen aufnehmen
Screenshots von Computersystemen mit mehreren Bildschirmen machen
Teile einer Webseite direkt ablichten, welche normalerweise erst durch scrollen sichtbar gemacht werden müssen
Direkte Upload Funktion für Filehoster
Diese externen Programme gibt es sowohl für Windows, als auch für Mac. Sie sind in der Regel Vollversionen und meist kostenfrei zum downloaden.
Diese Vorteile bringen externe Programme für Screenshots
Der wohl größte Vorteil der externen Programme für die Erstellung von Screenshots ist ohne Frage die Möglichkeit, innerhalb des Tools die Bildschirmaufnahme bearbeiten zu können. Doch es ist bei Weitem nicht der einzige Vorteil, den diese Programme bieten.
Es gibt verschiedene Apps, die zur Erstellung von Screenshots verwendet werden können, wie zum Beispiel das Snipping Tool in Windows 11. Diese Apps bieten eine einfache Möglichkeit, schnell und effizient Bildschirmaufnahmen zu erstellen und zu bearbeiten.
Oftmals bessere Qualität
Möchte man einen hochauflösenden Screenshot anfertigen, so geht dies meist nur durch Hochinterpolieren. Das jedoch zumeist zu Lasten der Qualität. Hier ist man mit einem externen Tool sehr viel besser beraten.
Abspeichern in mehreren Dateiformaten
Die meisten Programme bieten einem die Möglichkeit, das Bildschirmfoto unter mehreren Formaten abzuspeichern. Das sind in der Regel:
PNG
JPG
BMP
TIFF
Darüber hinaus gibt bei bei manchen Programmen die Möglichkeit, den Screenshot direkt als PDF abzuspeichern. Auch bieten viele ein eigenes, programminternes Dateiformat an.
Videos aufnehmen
Immer wenn es darum geht, etwas sehr genau zu erklären, dann ist ein externes Programm für einen Screencast das Mittel der Wahl. Hier kann man dann die genauen Vorgänge anhand eines “Desktop – Videos” aufnehmen und genau erklären.
Weitere Bearbeitungsmöglichkeiten
Ein gutes Programm bietet neben den genannten Vorteilen auch noch weitere Bearbeitungsmöglichkeiten. Dazu gehören unter anderem die Verpixelfunktion, die Farbanpassung, Malwerkzeuge, Zählerfunktion und die Möglichkeit, Formen hinzuzufügen.
Screenshots können auch als eigene Nachricht oder im Anhang per E-Mail versendet werden, was die Kommunikation erleichtert.
Fazit
Oftmals ist der Screenshot die einzige Möglichkeit, um einen Vorgang optimal zu beschreiben. Besonders wenn man einem Kollegen etwas sehr komplexes erklären möchte oder dem Support des Betriebssystems etwas darlegen will, ist der Screenshot nicht mehr wegzudenken.
Die Betriebssysteme bieten dazu ihre hauseigenen Tools, doch in manchen Fällen genügen diese von den Features her einfach nicht. Dann ist es besser, man lädt sich eine, meist kostenlose, Vollversion eines entsprechenden Programms herunter. Damit lässt sich der Screenshot dann perfekt bearbeiten. Auch gibt es bei den meisten Programmen die Möglichkeit, ein Video vom Desktop, mit Ton, zu drehen, So können auch komplizierte Abläufe verdeutlicht werden.
