Der Web Presence Builder, auch als Editor bekannt, ist eine benutzerfreundliche Software, die es Unternehmen ermöglicht, ihre Webseiten schnell zu erstellen. Es ist nicht kompliziert, einen Blog oder andere Arten von Websites zu erstellen. Sie können einfach Inhalte wie Text, Bildergalerien und Online-Shops durch einfaches Ziehen und Ablegen auf Ihre Seite hinzufügen. Alles andere fügt sich dann zusammen.
Erstellen und Bearbeiten von Webseiten
Um den Aufwand bei der Erstellung Ihrer Website zu minimieren, bietet Ihnen der Presence Builder eine Vielzahl an vorgefertigten Themen. Wenn Sie mit der Erstellung einer Website beginnen, wählen Sie das für Sie passende Thema aus. Der Presence Builder kann dann eine Website mit Inhalten zu diesem Thema erstellen und Ihnen eine entsprechende Designvorlage anbieten. Das Paket enthält insbesondere Preisvorlagen für Einzelhandelsgeschäfte oder eine Fotogalerie für Künstler-Websites. Sollten Sie unsicher sein, ob Ihr gewähltes Thema geeignet ist, können Sie sich an einen Dienstleister wenden. Bei der Erstellung einer Website fordert der Presence Builder einige persönliche Informationen, Geschäftsdaten oder Informationen über Ihr Unternehmen an, um eine vollständige Website zu erstellen.

Struktur: Seiten und Navigation
In diesem Abschnitt wird beschrieben, wie Sie Seiten zu einer Webseite mit festen Positionen hinzufügen und über das Hauptmenü Links erstellen können. Weitere Details: Seiten entfernen und Navigationslinks hinzufügen.
Seiten hinzufügen und entfernen
Sie können Webseiten in zwei Ebenen und zwei Abschnitten gruppieren. Die Anzahl der verfügbaren Seiten hängt von Ihrem Hosting-Plan ab. Wenn eine Seite nicht verfügbar ist, wird ein Textsymbol mit Ziffern ($) auf Seite 1 des Editors angezeigt. Hier sind die Schritte aufgeführt, um eine Seite zu einer Online-Webseite hinzuzufügen. Die Definition eines Schlüsselworts ist optional. Wenn Sie ein Schlüsselwort auf Ihrer Webseite einfügen, sollte es durch Kommas ohne Leerzeichen getrennt werden. Benutzer können Hyperlinks zu externen Websites in die Navigationsblöcke Ihrer Website einfügen.
Auswahl von Webseiten-Farben, Hintergrundbildern, Schriftarten und Stilen für Ränder und Ecken
Der gesamte Stil einer Webseite umfasst vier Farben, die gleichzeitig auf die Website angewendet werden. Sie können die Farben für jedes Element ändern, indem Sie die Registerkarte Design > Farboptionen nutzen. Wenn die Website über ein vollständiges Farbschema verfügt, können Sie auf Auswählen klicken, um die Farbe automatisch bestimmen zu lassen. Das Farbschema wird für die Banner im Header oder, falls kein Header vorhanden ist, für die Banner im Inhaltsbereich verwendet. Wenn kein Banner auf der Website angezeigt wird, wird ein Farbschema genutzt, das zu einem Hintergrundbild passt.
Elemente der Webseiten-Überschrift ändern
Die Kopfzeilen der Seite enthalten folgende Elemente: Um das Logo oder den Text der Seite zu ändern, die Sie anpassen möchten, verwenden Sie den eingefügten schwarz- oder weiß umrahmten Text mit einer Breite von 1 Pixel. Wenn der Titel einer Seite schwarz ist, hat er eine weiße Kontur. Beachten Sie bitte, dass die Blöcke mit URL-Beschreibung, Logo-Text oder Website-Namen innerhalb des Banner-Bereichs frei verschoben werden können. Sollten Banner entfernt werden, haben Sie die Möglichkeit, sie wieder hinzuzufügen. Das Banner wird entfernt, indem Sie darauf klicken und dann auf Löschen klicken.
Text, Tabellen, Hyperlinks, Flash-Dateien und Bilder
Wählen Sie Ihre bevorzugte Sprache für die Webseite über das Menü > Sprachen > Sprachen. Eine Änderung der Sprache wirkt sich nicht automatisch auf die bereits ausgewählten Inhalte der Webseite in der neuen Sprache aus. Es bleibt in einem textbasierten Format. Die Spracheinstellungen der Website bestimmen die Sprache, die für die Erstellung und Nutzung der Webseite verwendet wird. Zum Hinzufügen von Text und Bildern stehen Ihnen Werkzeugleisten und Module für Text und Bilder zur Verfügung, sodass keine HTML-Kenntnisse erforderlich sind.
Eine Webseiten-Design-Vorlage auswählen
Beim Erstellen neuer Webseiten nutzt ein Web-Editor zufällig generierte Vorlagen. Ein Template-Design kombiniert Seiten (wie Banner, Fußzeilen, Randleisten), Seitenlayout und Farben. Sie können die verfügbaren Vorlagen durchsuchen und das Design wählen, das Ihnen am besten gefällt, oder das Layout und die Farben der Webseiten individuell anpassen. Sie haben auch die Möglichkeit, eigene Designvorlagen zu erstellen, diese im ZIP-Format zu speichern, in den Editor zu laden und für Ihre Seite zu verwenden. Wählen Sie eine Vorlage. Hinweis: Beim Einsatz einer Vorlage kann jedes Element oder Modul einer Webseite seinen eigenen Inhalt überschreiben.
Hyperlinks, Links zu E-Mail-Adressen und Anker
Wie erstellt man einen Hyperlink im Text? Durch Klicken auf externe Links können Sie einen Seitenlink aus dem Seitenmenü erstellen. Erstellen von Verknüpfungen. Eine Website, die aus mehreren Seiten besteht, enthält Links. Eine Tabelle, die eine Seite umfasst. Dies erfolgt mithilfe von Ankern.
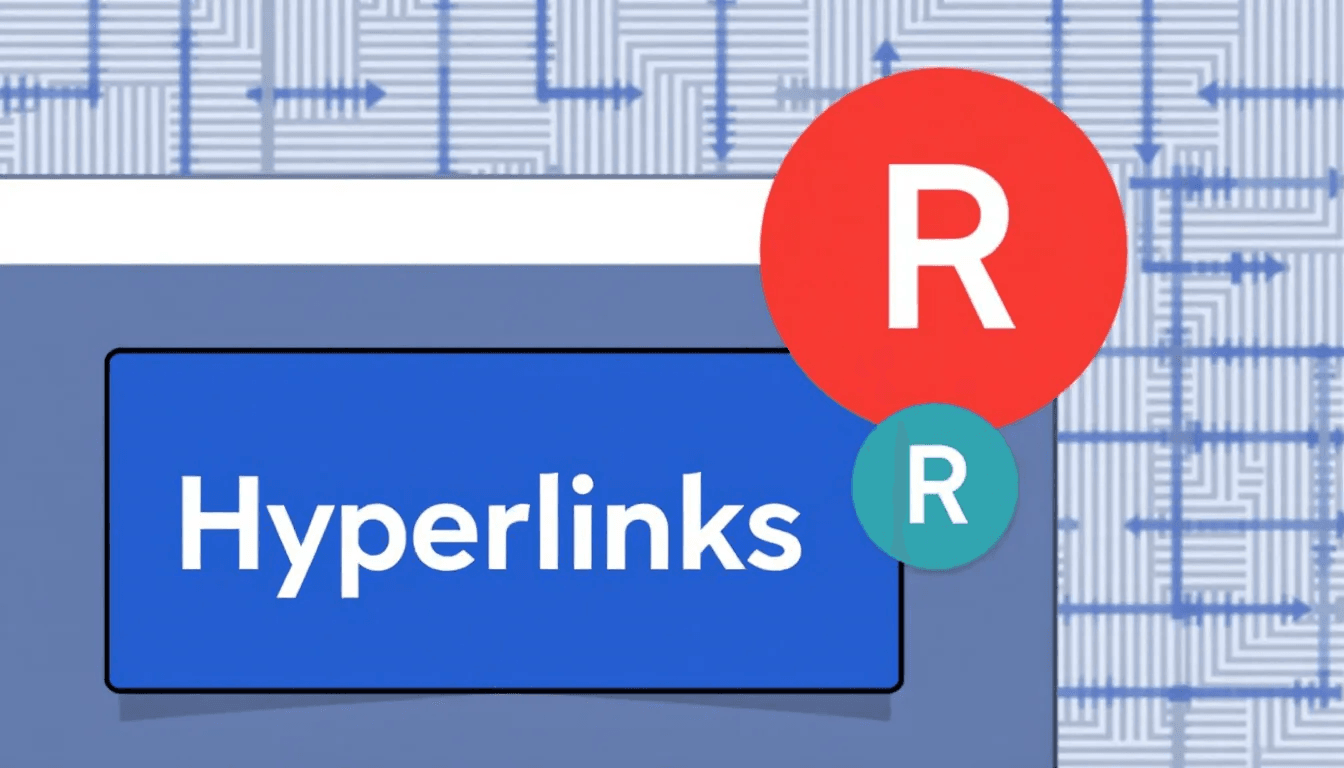
Bildergalerie zu Ihrer Website hinzufügen und Bilder hochladen
Wenn Sie ein Foto aus einem Bildalbum in eine Bildergalerie über den Presence Builder Editor hochladen, wird es in Ihr Picasa-Webalbum-Konto übertragen. Das Website-Modul bietet Ihnen die Möglichkeit, die verschiedenen Elemente Ihrer Webseite, einschließlich der Bildergalerie, flexibel zu verwalten. Sollten Sie Fotos aus Ihrer Galerie entfernen, bleiben sie in Ihrem Picasa-Webalbum, bis Sie die Option „Bilder löschen“ auswählen. Um die Anzeige eines Bildes in der Galerie zu beenden, klicken Sie einfach auf „Symbol entfernen“.
Mehrsprachige Webseiten
Abhängig von Ihrem Hosting-Plan und der Unternehmenspolitik kann Ihre Webseite mehrere Sprachversionen enthalten. Die Homepage der Website wurde in einer anderen Sprache erstellt und synchronisiert sich mit der Hauptversion.
Seiten für mobile Geräte optimieren
Passen Sie das Layout und den Inhalt der Seiten an Ihr Gerät an. Mit diesen Optimierungen wird Ihre Website attraktiver für mobile Geräte, wenn Sie die Mobile Optimierung aktivieren und die Offline-Optimierung einschalten. Die Website bietet auch Links, die es Benutzern ermöglichen, zwischen der mobilen Version und der normalen Seitenversion zu wechseln.
Eine Webseiten-Kopie auf Facebook veröffentlichen
Nachdem Sie Ihre Website veröffentlicht haben, können Sie mehr Besucher anziehen, indem Sie Ihre Website auf sozialen Medien wie Facebook teilen. Die Facebook-Version zeigt die meisten Inhalte Ihrer Website, jedoch können Layout- und Funktionsänderungen auftreten. Um den vollständigen Bericht zu sehen, folgen Sie den Links zur Facebook-Seitennavigation. Jedes Mal, wenn eine Website über den Presence Builder Editor aktualisiert oder freigegeben wird, erfolgt die Aktualisierung automatisch.

Der Beginn der Website-Erstellung
Wenn Sie mit der Entwicklung einer Website starten, müssen Sie nicht sofort einen Absatz verfassen, ein Bild heraussuchen oder eine Webseite nach Ihren Wünschen anpassen. Wählen Sie einfach ein passendes Thema aus, und der Presence Builder erstellt eine Vorlagen-Website, die bereits mit dem gewählten Thema, Bildern und Text ausgestattet ist. Der Erstellungsprozess der Webseite nutzt eine Vielzahl von Designelementen, um die Einzigartigkeit Ihrer Website für die Besucher zu gewährleisten. Wenn Sie ein Thema auswählen, können Sie dem Presence Builder zusätzliche Informationen geben, die ebenfalls auf der Website angezeigt werden.
Der Presence Builder ist ein vielseitiges Tool zur Erstellung und Verwaltung von Webseiten.
Importieren von mit SiteBuilder 4.5 erstellten Websites
Sie können die Seite auf ein neues Kundenkonto importieren. Wenn Ihre Website von SiteBuilder 4.5 auf Presence Builder aktualisiert werden muss, konsultieren Sie bitte die Import-Website von SiteBuilder 4.3.x.
