WordPress Multisite ermöglicht Dir komfortable Verwaltung mehrerer Blogs und Webseiten
Das Content Management System (CMS) WordPress eignet sich für eine Website. Du erstellst damit Deine Website zu und verwaltest die Seiteninhalte. WordPress Multisite ist eine erweiterte Form einer herkömmlichen WordPress-Installation. Sie unterstützt Dich dabei mehrere, sogar eine zu sehr große Anzahl Websites innerhalb einer einzigen WordPress-Installation zu verwalten.
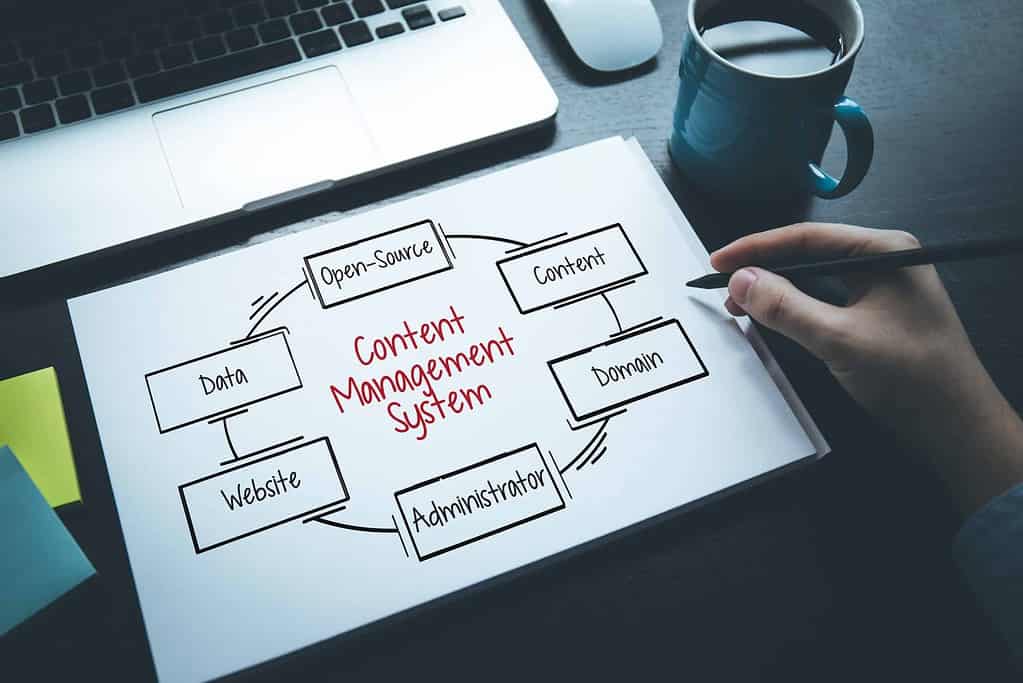
Ein Webseiten-Netzwerk: Die WordPress Multisite
Wenn Du über längere Zeit mit WordPress arbeitest, ist es wahrscheinlich, dass Du mehr als nur eine Seite veröffentlicht hast. Falls Deine Seiten mehrere Gemeinsamkeiten besitzen, überlegst Du vielleicht, ob es eine effizientere Möglichkeit gibt, als jede Seite einzeln zu verwalten. Der folgende Beitrag informiert Dich darüber, wie Du eine WordPress Multisite installierst, aktivierst und einrichtest.
Beschreibung einer WordPress Multisite
Als WordPress Multisite wird eine Funktion den CMS-Systems bezeichnet, mit der Du Dir mit einer einzigen WordPress-Installation ein Netzwerk mit einer unbegrenzten Anzahl Seiten erstellen kannst. Diese Funktion ist ab der WordPress Version 3.0 verfügbar. Sie basiert auf dem Feature WordPress Multiuser (WPMU).
Fantastisch an dieser Funktion ist, dass eine WordPress Multisite optisch von einer Single-Seite nicht zu unterscheiden ist. Code-Basis, grundlegende Dateien und Ordnerstruktur sind bei beiden varianten identisch. Deshalb ist die Installation einer WordPress Multisite ebenso kinderleichtleicht wie eine WordPress-Standdardinstallation.
Wodurch unterscheiden sich WordPress Multisite und eine Singleseite?
Einige Unterschiede bei den Datenbanktabellen, den Installationsdateien und Admin Screens gibt es allerdings bei den WordPress-Varianten. Wesentlich unterscheiden sich eine Single Seite und eine WordPress Netzwerk durch ihre Domainnamen. Deine WordPress Multisite hat immer den gleichen Namen wie die Seite, auf der Du es installiert hast.
Übersicht über die Funktionen einer WordPress Multisite
Deine verschiedenen Webseiten können entweder das gleiche oder ein anderes Design haben. Diese Entscheidung trifft allein der Super-Admin. Du hast die Möglichkeit, in Kombination mit dem Premium Plug-inMultilingualPress ein Netzwerk mit Webseiten aufzubauen, die sich entweder gar nicht oder stark vom Design, unterschiedliche oder gleiche Funktionen, komplett gleiche oder völlig verschiedene Inhalte unterscheiden. Du kannst auf verschiedenen Seiten völlig verschiedene Produkte und/oder Währungen anbieten. Folgende Funktionen bietet Dir eine WordPress Multisite:
- Mit MultilingualPress gestaltest Du Onlineshops für verschiedene Währungen, Regionen und mehrere Sprachen.
- Als Super-Admin besitzt Du die Berechtigung, an den Themes aller Seiten Änderungen vorzunehmen. Administratoren besitzen diese Berechtigung nicht.
- Als Super-Admin darfst Du zudem Plug-ins installieren oder löschen.
- Es spielt keine Rolle, wie oft Du Plug-ins und Themen auf Seiten in Deinem Netzwerk verwendest: Sie werden nur einmal abgespeichert. Du profitierst davon, dass Du weniger Speicherplatz auf dem Server brauchst.
- Um eigene Blogs und ein Konto zu erstellen, kannst Du Dein Netzwerk für Benutzer öffnen.
- Du kannst ein Netzwerk mit Top-Domains, Unterverzeichnissen oder Sub-Domains erstellen.
- Aus einer einmaligen WordPress Multisite Installation kannst Du eine unbegrenzte Anzahl Blogs und Webseiten erstellen.
Einsatzbereiche für WordPress Multisite
Das bekannteste Beispiel, basierend auf WordPress Multisite ist WordPress.org. Allerdings wird von WordPress.org eine stark modifizierte WordPress Multisite Variante angewendet. Gier kann sich jeder einen Blog, eine Homepage oder einen Onlineshop erstellen.
Du kannst jedoch WordPress Multisite nicht nur dazu einsetzen, um es anderen Personen zu ermöglichen, sich einen Blog oder eine Webseite zu erstellen. Die meisten Anwender setzen WordPress Multisite zur komfortablen Verwaltung mehrerer eigener Blogs und Webseiten ein. Agenturen nutzen WordPress Multisite zur Verwaltung von Kundenseiten.
Aufwand für die Umstellung auf WordPress Multiseite
Um Deine bereits vorhandene Single Installation auf WordPress Multisite umzustellen, ist nur wenige Aufwand erforderlich. Etwas technisches Verständnis solltest Du haben.
WordPress Multisite installieren
Bei der folgenden Anleitung wird davon ausgegangen, dass Du bereits eine Single WordPress Seite installiert hast.
Vorraussetzungen
Bevor Du die WordPress Multisite aktivierst, musst Du sicherstellen, dass folgende Voraussetzungen erfüllt sind.
- WordPress Installation ist vorhanden
- FTP-Zugang für Deine Installation ist verfügbar
- alle Plug-ins sind deaktiviert
- Pretty Permalinks müssen aktiviert sein
- Back-up der aktuellen WordPress-Installation ist erstellt
Erlaube WordPress Multisite in wp-config.php
Dafür sind folgende Schritte nötig:
- Verbinde Dich mit Deinem Webspace via FTP-Klient, beispielsweise mit File Zilla.
- Die Datei wp-config.php findest Du im Hauptverzeichnis Deiner WordPress Installation. Öffne die Datei und füge die Zeile „define(‚WP_ALLOW_MULTISITE‘, true);“ direkt über der Zeile „/* Das war’s, Schluss mit dem Bearbeiten! Viel Spaß beim Bloggen. */“ ein.
- Speichere die geänderte wp-config.php Datei.
Mit diesen drei Schritten hast Du das Feature WordPress Multisite in Deine Installation eingefügt. Damit Du die Funktion nutzen kannst, musst Du anschließend WordPress Multisite einrichten.
Einrichtung der WordPress Multisite im Backend
Um Deine neue WordPress Multisite einzurichten, führst Du folgende Schritte durch:
- Aktualisiere Deine Homepage im Browser.
- Logge Dich wie gewohnt mit Deinen Zugangsdaten in Deine WordPress-Installation ein.
- In der linken Sidebar siehst Du unter „Werkzeuge“ den neuen Menü-Eintrag „Netzwerkeinrichtung“. Hier nimmst Du Die Einstellungen für Deine WordPress Multiseite vor.
- Um mit der Einrichtung fortzufahren, musst Du Dich jetzt für eine von zwei URL-Strukturen Subdomain entscheiden. Zur Auswahl stehen Unterverzeichnis, beispielsweise example.com/site1 für die einzelnen Seiten Deines Netzwerkes und Subdomain, beispielsweise site1.example.com. Die von Dir vorgenommene Einstellung gilt für alle Deine Netzwerkseiten. Du kannst diese Einstellung nicht nachträglich ändern.
- Falls Du für eine Deiner Seiten eine Top Level Domainnutzen willst, kannst Du dies über „Domainmapping“ realisieren.
- Jetzt musst Du im Bereich „Netzwerk-Details“ unter der Überschrift „Netzwerk-Titel“ den Namen Deines Netzwerkes eingeben.
- Tippe eine Administrationsadresse ein.
- Klicke zum Abschluss auf „Installieren“.
