In diesem Video zeigen wir Euch wie wir Spam und Viren effektiv davon abhalten zum Server zu gelanden mit dem Spamexperts-Spamschutzgateway, welches direkt bei uns im Rechenzentrum gehosted wird.
Spamschutzgateway Spamexperts / ISTORE
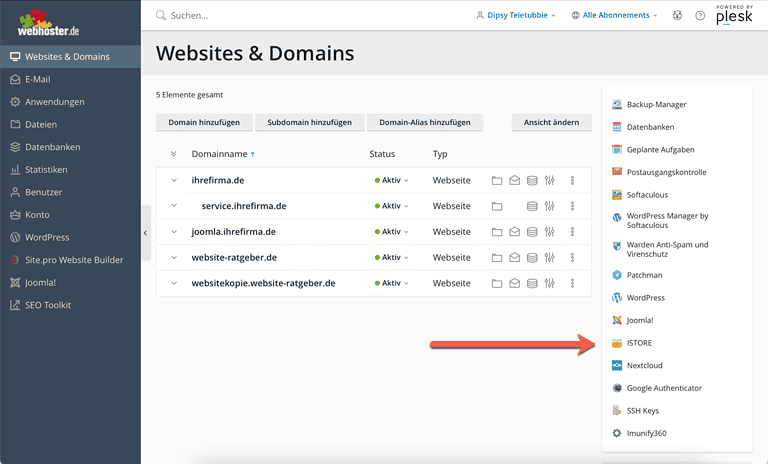
Im Plesk Menü gibt es bei den Websites & Domains auf der rechten Seite die Option Spam Expers eMail Security bzw. ISTORE über das man sich dann für die jeweilige Domain in das Spamschutzgateway einloggen kann.
Nach dem Klick auf die option geht ein kleines Fenster auf mit einer Liste der Domains, die in dem Account vorhanden sind. In unserem Beispiel ist das dann die ihrefirma.de.
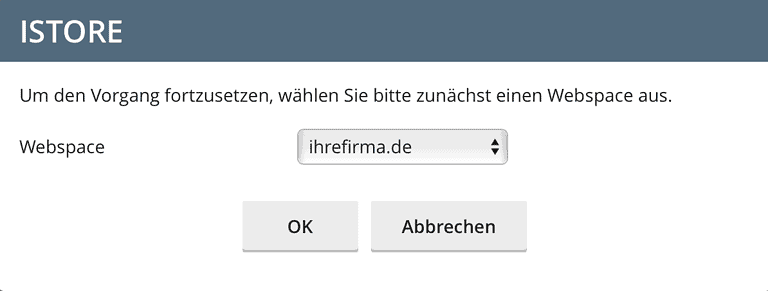
Mit dem Button „check status“ kann man prüfen, ob die Domain im Spamschutzgateway eingetragen ist. Dies ist normal der Fall, wenn die Domain über uns registriert ist.
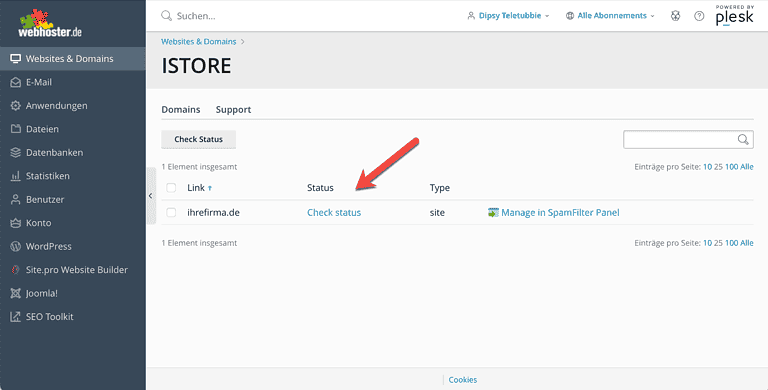
Wenn der Status wie hier „Protected“ ist, dann kann man direkt in das Spamschutzgateway einloggen und dann alle Funktionen verwenden.
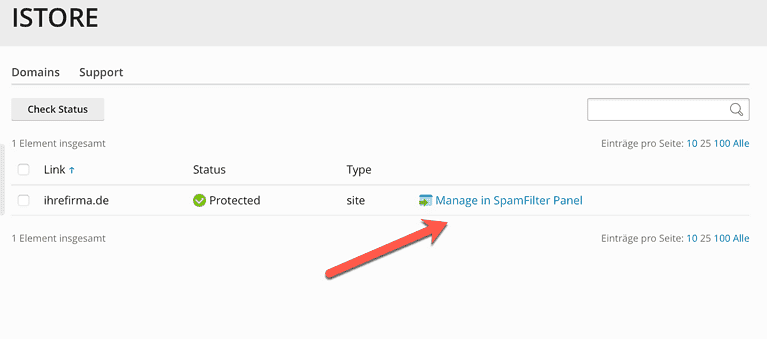
Nach erfolgtem Login öffnet sich ein neues Fenster und zeigt das Dashboard des Spamexperts System an. Die Kernfunktionien die man am Anfang benötigt sind:
Protokolle Eingehende Mails
Protokolle Ausgehende Mails
Black- und Whitelisting
Spam Trainieren
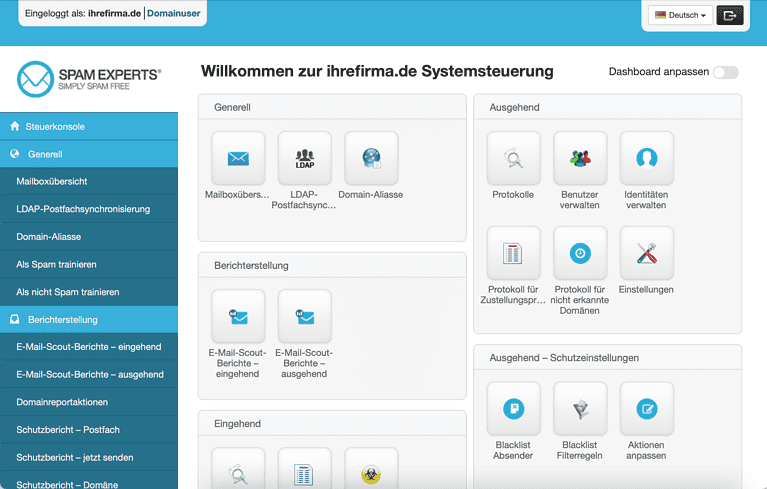
Starten wir einmal mit den eingehenden Protokollen, also falls wir einmal nachsehen wollen, wer uns eMails geschickt hat und was damit passiert ist.
Klicke einfach mal auf „Protokolle“ links im Menü im Bereich „Eingehend“ wie auf dem Foto zu sehen ist.
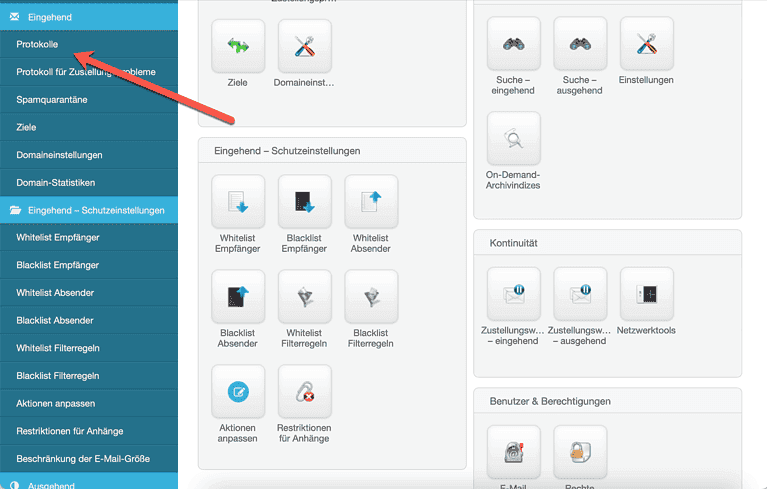
Nun kann der Suchfilter definiert werden, welche eMails unten in der Liste angezeigt werden sollen. In diesem Beispiel habe ich nichts am Suchfilter umgestellt und mit dem Klick auf die Lupe kann man dann das eMail Logfile nach dem Zeitstempel anzeigen lassen, also erstmal alle Einträge der Domain.
Die Liste ist standardmäßig so aufgebaut, dass vorne die eindeutige Nachrichten ID steht, gefolgt von dem Zeitstempel und dem Absender, der die eMail geschickt hat.
In der Spalte Empfänger ist abgekürzt die Mailbox des Empfängers also in dem Beispiel kontakt (kontakt@ihrefirma.de) zu sehen. Die Hauptklasse gibt an wie die Nachricht vom Gateway klassifiziert wurde, also als Spam.
Angezeigt wird noch der Betreff der eMail – oft mit einem Link versehen über den die Nachricht geöffnet werden kann.
Zum Schluss ganz rechts steht der Status der eMail, also ob eine eMail rejected, also abgelehnt wurde, oder in Quarantäne gelegt , oder eben zugestellt wurde.
Die Quarantäne eMails kann man noch manuell prüfen und ggf. zustellen lassen. Die direkt abgewiesenen eMails sind nicht angenommen worden.
Die Quarantäne Funktion kann man auch abschalten, in dem Fall werden alle eMails die als Spam klassifiziert wurden abgewiesen.
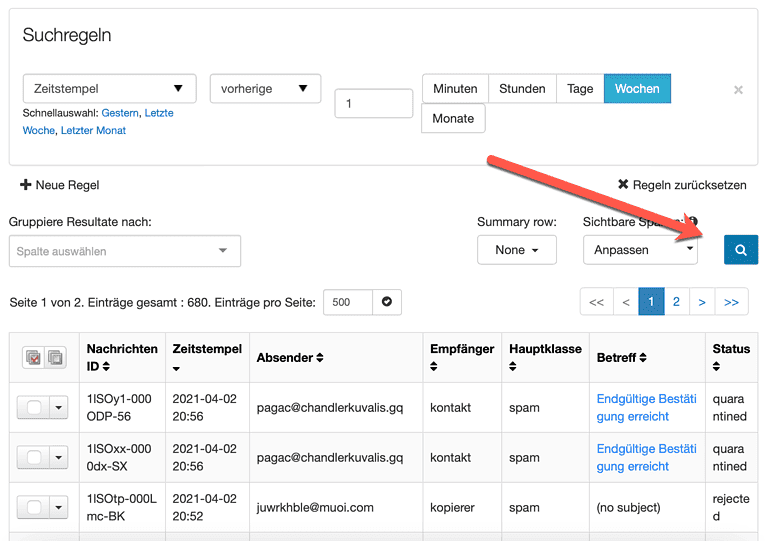
Den Suchfilter kann man dann natürlich noch anpassen, also beispielsweise eine neue Regel hinzufügen nach der das Protokoll angezeigt werden soll. In diesem Beispiel suche ich nun alle eMails eines Absenders der Domain webhosting.de. Suchen kann man aber auch im Betreff, oder eMails die an einen bestimmten Empfänger gingen.
Wenn der Suchfilter angepasst ist können wir dann nochmal auf die Lupe klicken um die Liste zu aktualisieren.
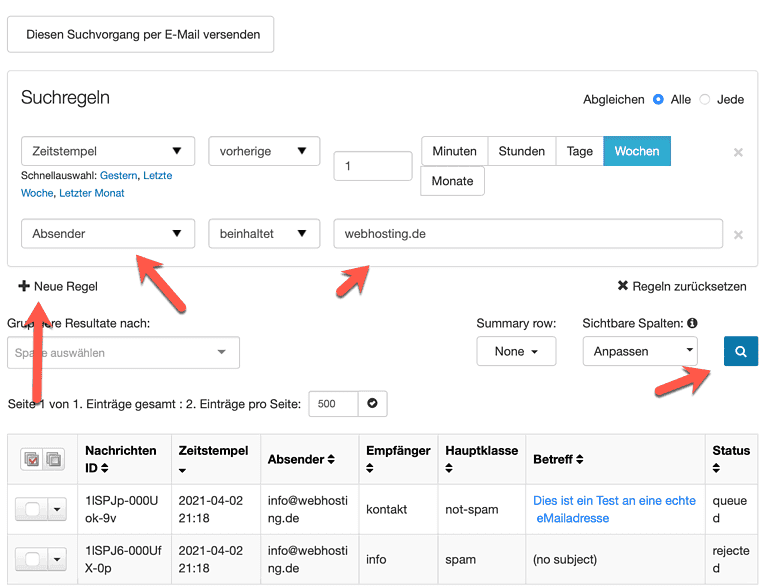
Um die Anzeige der einzelnen eMails noch zu erweitern kann man noch auf „Anpassen“ klicken und die Liste um weitere Spalten ergänzen. Interessant sind zum Beispiel die Zustellungsdaten, also die Antwort des Mailservers der die Mail geschickt, oder empfangen hat.
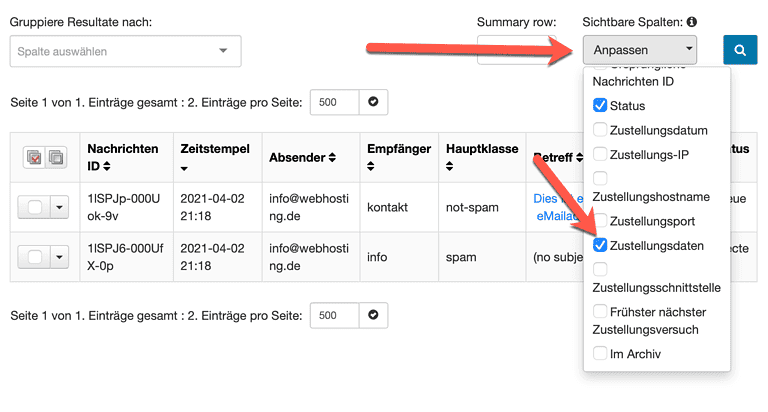
Bei der eMail die abgewiesen wurde steht nun der Grund in der Spalte Zustellungsdaten. In diesem Fall wurde die eMail abgewiesen, weil das lokale Postfach info, also info@ihrefirma.de nicht existiert. Die Antwort, die an den Absendenden Mailserver geschickt wurde steht dann hier. Also der code 5.1.1 user unknown in virtual mailbox table.
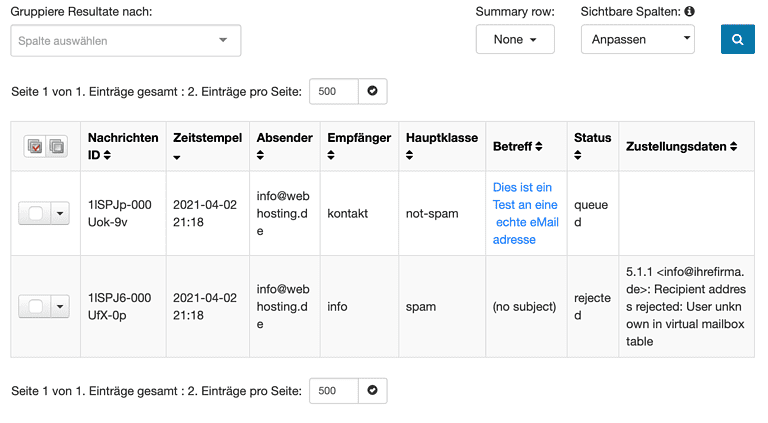
Beim ausgehenden Protokoll verhält es sich genau so. In der erweiterten Anzeige kann man dann auch die Antwort des Empfangenen Servers sehen. In diesem fall 250 OK was so viel bedeutet, dass der eMailserver die Mail angenommen und weiterverarbeitet hat. Es ist somit ein eindeutiger Nachweis, dass die eMail zugestellt wurde.
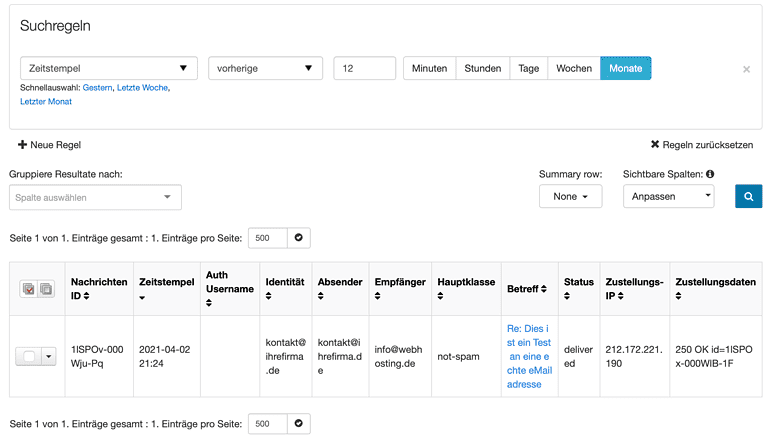
Ab und zu macht es Sinn Absender zu blacklisten, damit eMails von denen nicht mehr angenommen werden. Hierzu kann man dann einfach in der Liste vorne auf den kleinen Pfeil klicken und im Menü die Funktion Absender blacklisten auswählen.
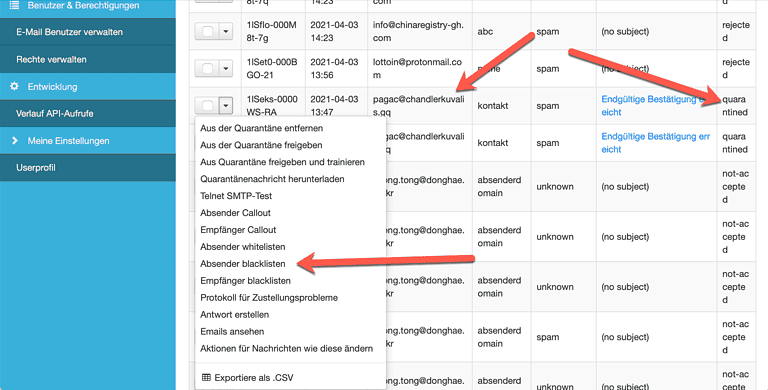
In dem Beispiel habe ich einmal eine eMail von einem unerwünschten Absender auf die Blacklist gesetzt für die eMails die an kontakt@ihrefirma.de geschickt werden. Unter Lokaler Part kann das lokale Postfach eingegeben werden, man kann das Feld aber auch leer lassen für alle Empfänger. Unter der Adresse steht dann der unerwünschte Absender. Sobald es gespeichert wird, werden keine eMails mehr von dieser Adresse angenommen.
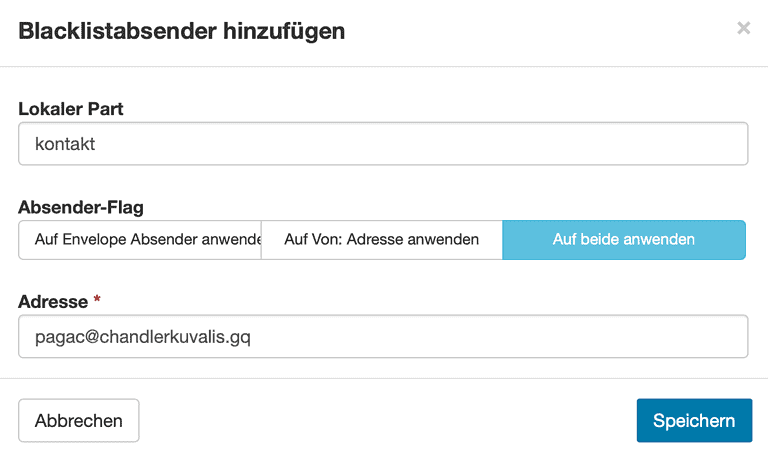
Es gibt natürlich noch viele weitere Optionen im Spamschutzgateway, die wir gerne an anderer Stelle im Detail beschreiben. Es gibt bei webhosting.de noch eine gute Anleitung für die Verwendung von DKIM und DMARC im Spamexperts Gateway.
Das Gateway ist in allen Domains bei uns enthalten und kann im Webhosting Tarif verwendet werden, zusätzlich zu den weiteren Spamschutzlösungen.
Mit einem Spamschutzgateway werden alle eMails ausserhalb des Servers bearbeitet und Spam und Viren werden effektiv beseitigt. Durch viele Einstellungsmöglichkeiten hat man die volle Kontrolle über seine eMails.
