Wir zeigen Euch, wie man eMails gesichert und verschlüsselt mit dem in Windows 10 integrierten Windows Mail einrichten und abrufen kann.
Eine Verschlüsselte eMail Verbindung sollte man immer aktivieren, damit Kennwörter, oder eMails nicht von Dritten abgehört werden können.
In unserem Beispiel verwenden wir Demodaten. Diese ersetzt Ihr einfach durch Eure Logindaten und schon funktioniert es.
Als erstes müsst Ihr Windows Mail starten.
Wenn das euer erstes Konto ist könnt Ihr sofort auf Konto hinzufügen klicken und ein “anderes Konto” IMAP/POP einrichten.

Habt Ihr das erledigt könnt Ihr auch schon mit der Konfiguration des Kontos beginnen.
Benutzername und Passwort
Ihr werdet bei Windows Mail nach der eMailadresse, dem Namen des Versendes und einem Kennwort gefragt.
Oftmals klappt das nicht direkt, weil kein richtiger Servername abgefragt wird. Ihr müsst also zwei mal auf anmelden klicken.

Danach werden weitere Felder freigegeben in die Ihr die fehlenden Informationen eingeben könnt.
Das ist dann der Benutzername, welcher in der Regel der eMailadresse entspricht.
Bei älteren Systemen kann das auch einfach ein Benutzername in der Form web123p1 sein.
Wir verwenden aber die eMailadresse als Benutzernamen.
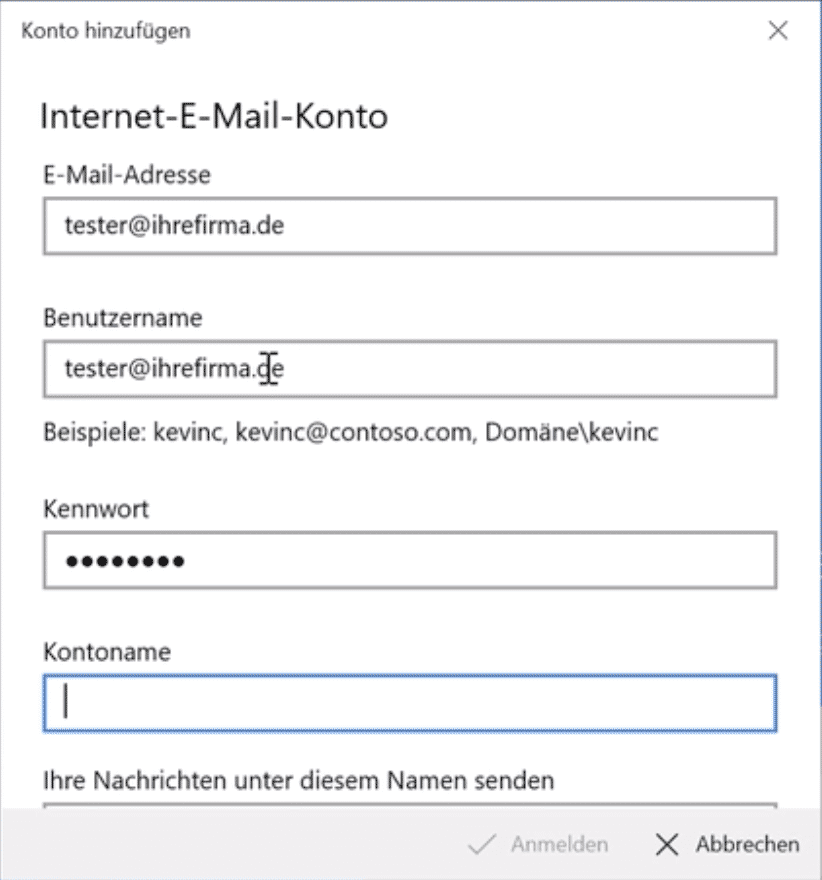
Der Kontoname kann auch die eMailadresse sein. Diese wird im Windows 10 Mail dann als Kontoname angezeigt und dient der Übersichtlichkeit. Ihr könnt hier aber auch etwas anderes eingeben.
Wir geben in diesem Schritt auch die eMailadresse ein.
Posteingangsserver
Beim Posteingangsserver wird der Servername eingetragen, wie in diesem Beispiel ist das psa19.webhoster.de. Den Servernamen entnehmt Ihr bitte aus der eMail mit den Zugangsdaten, die Ihr von uns erhalten habt.
Als Kontotyp verwenden wir IMAP. POP3 ist parallel auch möglich, bietet aber keine guten Möglichkeiten, die eMails auf mehreren Geräten zu synchronisieren.
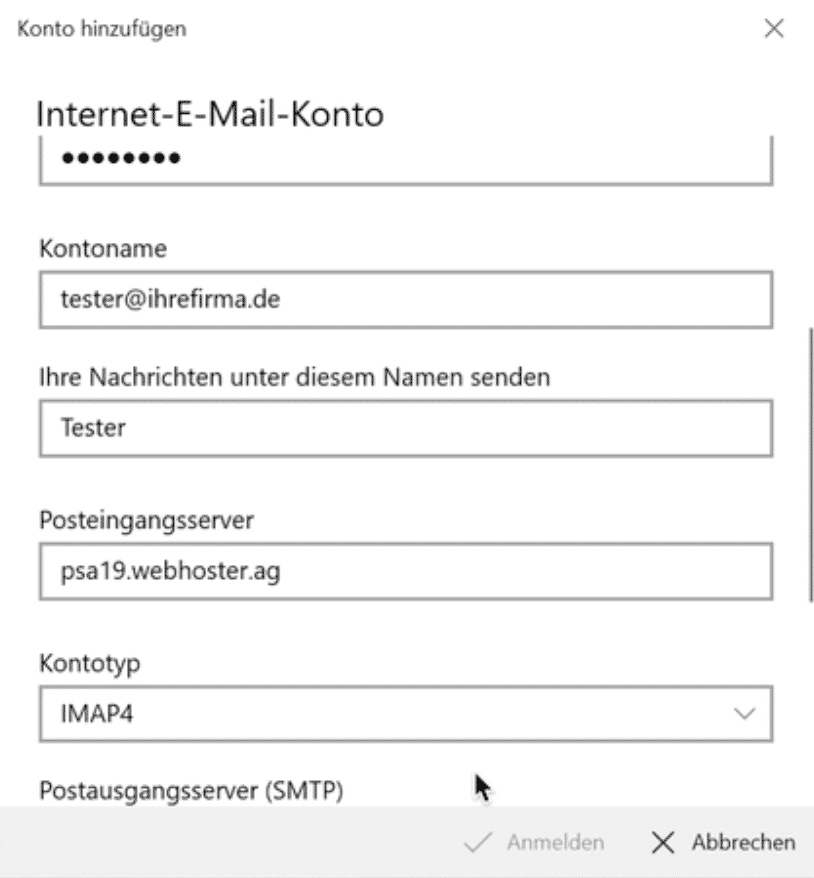
Postausgangsserver & Verschlüsselung
Der Postausgangsserver ist der selbe Servername wie bereits beim Posteingangsserver.
Wichtig sind die Bestätigungen: Ausgangsserver erfordert Authentifizierung, Benutzernamen und Kennwort auch zum Senden von eMail verwenden, SSL für ein- und ausgehende eMails verwenden.
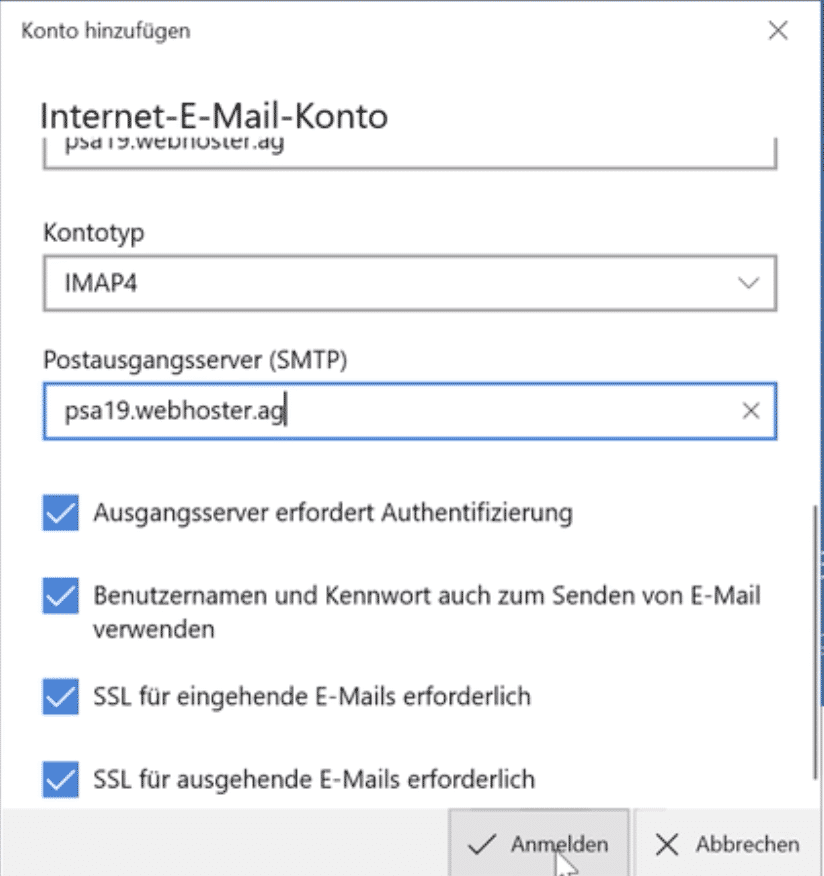
Ist das erledigt, könnt Ihr euch einfach anmelden und schon gibt’s die Bestätigung von Windows.

Windows Mail Übersicht
Nach der Einrichtung kommt Ihr dann ins Mail Programm mit dem angelegten Konto und könnt eMails schreiben und empfangen.
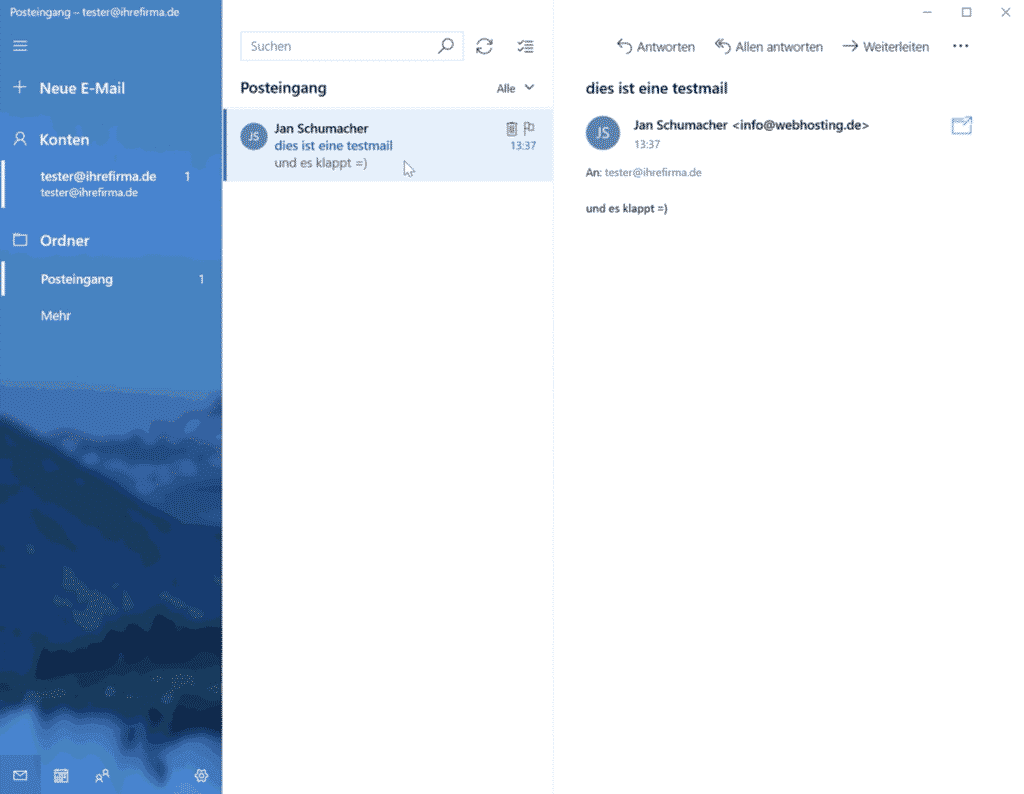
Wir hoffen die Anleitung hat euch gefallen und wünschen viel Spass mit dem integrierten Mail Programm von Windows 10.
[button color=”accent-color” hover_text_color_override=”#fff” size=”large” url=”/anleitungen” text=”Zurück zu den Anleitungen” color_override=”#2ac4ea”]
